- ۴ ایده خلاقانه برای ساخت روشنایی اضطراری در صورت نبود برق
- ۶ سایت برتر دریافت اس ام اس آنلاین بدون نیاز به گوشی
- جلوگیری از به اشتراک گذاری شماره تلفن با فیس بوک توسط واتس اپ
- بعد از افتادن گوشی و تبلت بر روی زمین چه کنیم؟
- بکاپ و خروجی گرفتن از آدرس ایمیل های موجود در جیمیل
- ۷ روش برای رفع مشکل تاچ در تبلت و گوشی های اندروید
- افزایش اندازه پیش فرض تصاویر بندانگشتی (Thumbnail) در پوشه ویندوز
- ۲ روش جالب برای جلوگیری از بخار کردن شیشه ماشین
- ۳ روش اضافه کردن کلید مجازی به اندروید بدون نیاز به روت
- افزایش سرعت کار با مرورگر ها از طریق حرکات موس
آخرین مطالب
امکانات وب
نوت پد یکی از قدیمی و پرکاربرد ترین ویرایشگر های متنی در ویندوز است و با وجود امکاناتی که دارد ، تا به حال دستخوش تغییرات زیادی نشده است ، بنابراین شاید وقت آن رسیده که امکانات و قدرتی این برنامه را افزایش دهیم تا از آن بهتر استفاده کنیم . در ادامه ترفند استفاده از نسخه پیشرفته به جای نسخه پیشفرض برنامه نوت پد ویندوز را آموزش میدهیم.
چگونه برنامه پیشفرض نوت پد ویندوز را با نسخه حرفه ای آن جایگزین کنیم ؟
How to Replace Notepad in Windows with Alteatives
گاهی متن هایی که ویرایش یا تایپ می کنیم ، از اهمیت بالایی برخوردار هستند و نیاز است که از ویرایشگر های دیگری استفاده کنیم که بتوانیم فایل ها را قالب بندی و با گزینه های حرفه ای تر تنظیمات متن را انجام دهیم و در صورت نیاز با ترفند های ذخیره متن و آدرس های اینترنتی آن ها را برای انجام امور مهم دیگر ذخیره سازی کنیم. در ادامه این پست انزل وب نحوه تغییر برنامه Notepad وبندوز به برنامه Notepad 2 با امکانات ویرایش حرفه ای تر و حفظ سبک بودن و سادگی برنامه پیشفرض نوت پد ویندوز را میخوانید.
انتخاب و دانلود برنامه جایگزین نوت پد
ساده ترین راه برای جایگزین کردن نوت پد فعلی در ویندوز ، دانلود برنامه های جانبی Notepad برای ویرایش متن و سپس تنظیم آن ها به عنوان برنامه ی پیش فرض جهت باز کردن فایل های مشخص است. برای این کار از بخش File Associations ویندوز (برای دسترسی به آن اسم این قسمت را در Start menu تایپ کنید )، تمام برنامه های پیش فرض برای فایل ها را روی نوت پد قرار دهید.

برای دانلود فایل مربوطه ، دقت داشته باشید که نسخه های برنامه مدنظر خود را بر اساس نوع کامپیوتر خود ( ۳۲ یا ۶۴ بیتی ) و با پسوند Program Files را دانلود و نسخه های دیگر را دانلود نکنید.

بعد از دانلود فایل را از حالت فشرده خارج کنید. فولدر مربوطه حاوی تعدادی فایل است. فایلی که با نام Application مطابق شکل زیر وجود دارد ، باید کپی شده و در دستکتاپ پیست شود. برنامه ای که در دستکتاپ قرار گرفته است باید بدون مشکل RUN یا اجرا شود. اگر اجرای برنامه بدون خطا بود ، می توانید از این برنامه به صورت مستقل به جای نوت پد ویندوز استفاده کنید ، اما اگر میخواهید هر بار که بر روی فایل های متنی کلیک میکنید با برنامه Notepad 2 باز شوند با ادامه آموزش انزل وب همراه باشید.

توجه داشته باشید که اگر برنامه هایی نظیر نوت پد پلاس را دانلود می کنید ، چون فولدر این برنامه حاوی تعداد زیادی فایل است ، هنگام اجرای آن با خطاهای زیادی رو به رو میشوید. بنابراین نمی توانید از نوت پد پلاس به عنوان جایگزین برای نوت پد ویندوز استفاده کنید.
جایگزینی Notepad 2 با Notepad پیشفرض
ابتدا باید بدانید ویندوز شما ۳۲ بیتی است یا ۴۶ بیتی . برای این کار روی درایو C که ویندوز داخل آن نصب میشود کلیک کنید. اگر هر دو فولدر Program Filesو Program Files (x86) را می بینید ، به این معنا است که ویندوز شما ۶۴ بیتی می باشد.

همچنین می توانید از بخش جست وجو در ویندوز ، System را تایپ کنید و با فشردن Enter ، اطلاعاتی را که تحت عنوان System Type نمایش داده میشود ، مشاهده کنید.

برای جایگزین کردن نوت پد ، باید فایل EXE یا قابل اجرا برنامه نوت پد ویندوز را که در دو نقطه متفاوت از ویندوز ذخیره شده است ، پاک کنیم . در ویندوز ۳۲ بیتی در ۲ مکان و در ویندوز ۶۴ بیتی این فایل در ۳ مکان ذخیره میشود.
مکان های ذخیره فایل EXE در ویندوز ۳۲ بیتی:
C:Windows
C:WindowsSystem32
مکان های ذخیره فایل EXE در ویندوز ۳۲ بیتی:
C:Windows
C:WindowsSystem32
C:WindowsSysWOW64
نحوه حذف فایل ها برای هر سه مکانی که گفته شد یکسان است. ابتدا از مسیر C:Windows شروع می کنیم. از همین بخش صفحه را به پایین اسکرول کنید و روی نوت پد راست کلیک کنید ، سپس Properties را انتخاب کنید.

در تب Security ، گزینه Advanced را از پایین مطابق شکل انتخاب کنید.

در بالا روی Change کلیک کنید که مقابل عبارت Owner قرار گرفته است. رو به روی owner باید عبارت TrustedInstaller قرار گرفته باشد. اگر از ویندوز ۷ استفاده می کنید ، روی تب owner کلیک کنید و سپس Edit را انتخاب کنید.

در باکس بعدی که ظاهر میشود ، administrators را مطابق شکل زیر تایپ کنید . سپس روی Check Names کلیک کنید تا این نام با نام کامپیوتر فرمت یا اصلاح شود.

سپس OK را انتخاب کنید. از این پس باید مقابل owner ، به جای عبارت قبلی ، Administrators را ببینید. در ویندوز ۷ نیازی نیست که چیزی تایپ کنید ؛ بلکه باید Administrators را در پایین صفحه که لیست میشود ببینید ، آن را انتخاب کنید و سپس روی OK کلیک کنید.
بعد از انتخاب OK ، از این صفحات و تب های باز شده خارج شوید. در همین بخش مجددا روی فایل notepad.exe راست کلیک کنید. تب Properties را باز کنید و این بار گزینه Edit را انتخاب کنید.

در لیست یوزر یا کاربران ، Administrators را انتخاب کنید و زیر ستون Allow ، تیک مربوط به Full Control را بزنید.

OK را بزنید تا صفحه Permissions بسته شود. در همین مرحله پاپ آپی ظاهر میشود که در آن تغییر دسترسی ها و کاهش امنیت سیستم به شما یادآوری میشود.
حال مجددا همه پنجره ها را ببندید و روی فایل notepad.exe کلیک کنید. این بار می توانید فایل را به طور کلی حذف کنید و فایل برنامه جایگزین نوت پد را در همین جا پیست کنید.

مجددا پنجره دیگری را مشاهده می کنید که داخل آن پیغام Folder Access Denied را مشاهده می کنید . روی Continue کلیک کنید تا فایل برنامه جایگزین کپی میشود. می توانید نام برنامه جایگزین خود را به notepad تغییر دهید.

بعد از تغییر نام برنامه ، آیکنی را میبینید که جایگزینه آیکن متداول برنامه نوت پد میشود. نگران نباشید! این کار توسط ویندوز صورت میگیرد ؛ چرا که نوت پد برنامه سیستمی است اما برنامه جایگزین شما ، یک فایل سیستمی محسوب میشود.
حال باید تمامی مراحل گفته شده را در صورت داشتن ویندوز ۳۲ بیتی در مسیر C:WindowsSystem32 و در صورت داشتن ویندوز ۶۴ بیتی در دو مسیر C:WindowsSystem32 و C:WindowsSysWOW64) انجام دهید.
مرحله اول ممکن است کمی زمانبر باشد ، اما سایر مراحل سریع تر انجام میشود. زمانی که تمامی فایل ها پاک شدند و برنامه جایگزین را پیست کردید ، می توانید در بخش جست وجو ویندوز notepad را تایپ کنید تا برنامه دلخواه خود را که جایگزین نوت پد ویندوز شده است ، تماشا کنید.
اولین بار که برنامه را اجرا می کنید ، پیغام the publisher of this program could not be verified را مشاهده می کنید که این به دلیل آن است که ویندوز متوجه شده است این فایل ، فایل اصلی و اورجینال نیست. در همین باکس ، تیک گزینه Always ask before opening this file را بردارید و روی RUN کلیک کنید.

زمانی که برای بار دوم برنامه را اجرا کنید ، بدون هیچ پیغامی می توانید فایل ها را ویرایش کنید.

تجربه و پیشنهاد شما ؟
چه روش های دیگری برای جایگزینی نوت پد ویندوز با سایر برنامه های ویرایش متنی می شناسید ؟ تجربه خود را با ما در میان بگذارید.
وب نما...برچسب : نویسنده : دانلودی webnamad بازدید : 191 تاريخ : جمعه 31 ارديبهشت 1395 ساعت: 12:25
احتمالا برای شما نیز پیش آمده وارد وب سایتی شوید و آهنگ یا ویدیو تبلیغاتی در آن به صورت خودکار شروع به پخش شدن کند ، این عمل ( Auto play ) همانند پاپ آپ های ناخواسته در صفحات اینترنتی آزاردهنده است و باعث نارضایتی کاربران ، کاهش حجم اینترنت و.. میشود ، در ادامه قصد داریم نحوه غیر فعال کردن دانلود و پخش و خودکار ویدیو و فایل های صوتی را در مرورگر های فایرفاکس ، گوگل کروم و.. آموزش دهیم
غیر فعال کردن پخش خودکار آهنگ و ویدیو در گوگل کروم ، فایرفاکس و اینترنت اکسپلورر
How to Stop and Disable Video and Music Auto Playing in Firefox and Google Chrome
آیا تا به حال این مساله باعث آزار شما شده است که هنگام وب گردی و یا زمانی که در یوتیوب، فیسبوک و یا دیگر شبکه های اجتماعی هستید ویدیو دیگری به صورت همزمان پخش شود! و یا اینکه ترافیک اینترنت شما خیلی سریع تر از آن چیزی که تصور می کنید پایان یابد. برای حل این مشکلات که به دلیل پخش خودکار ویدیوها و یا موزیک ها به وجود می آید، تصمیم گرفتیم که پست امروز را اختصاص دهیم به آموزش متوقف کردن پخش اتوماتیک ویدیو و موزیک در مرورگرهای کروم و فایرفاکس ، البته این نکته نیز قابل ذکر است جلوگیری از پخش خودکار ویدیو و موزیک در بعضی از وب سایت که برای جلوگیری از کپی کردن موزیک و ویدیوهای اختصاصی شان از کدهای خاصی استفاده می کنند اجتناب ناپذیر است ولی با این وجود راه حل هایی که در پایین ذکر خواهیم کرد در اکثر مواقع جوابگو خواهد بود. فراموش نکنید اگر بعد از غیر فعال کردن پخش خودکار ویدیوها در مرورگرهایتان هنوز هم حجم اینترنت شما زود پایان می یابد حتما آموزش جلوگیری از آپدیت خودکار نرم افزار ها،مدیریت اتصال و مصرف حجم اینترنت انزل وب را بخوانید.
جلوگیری از پخش خودکار ویدیو و موزیک در مرورگر گوگل کروم
یکی از ساده ترین راه حل ها برای جلوگیری و توقف پخش ویدیو هایی با تکنولوژی جدید که براساس Html5 هستند استفاده از افزونه Disable HTML5 Autoplay مرورگر گوگل کروم ( Google Chrome ) است که تعداد کمی از کاربران استفاده کننده این افزونه عدم تاثیر آن را گزارش دادند و در اکثر مواقع کاربران با استفاده از این افزونه توانسته اند از پخش خودکار ویدیوهای فیسبوک، یوتیوب و غیره جلوگیری کنند.

و اما راه حل بعدی برای عدم پخش ویدیوهایی که هنوز هم برای پخش از فلش پلیر مرورگر استفاده می کنند، برای اینکار وارد قسمت تنظیمات مرورگر کروم (Settings) شوید در پایین صفحه بر روی Show Advance Settings کلیک کنید تا تنظیمات پیشرفته برای شما نمایش داده شود. سپس براساس عکس زیر بر روی دکمه Content Settings کلیک کنید تا تنظیمات بیشتر در پنجره پاپ آپ برای شما نمایش داده شود.

سپس همان طور که در عکس زیز مشخص شده در بخش پلاگین ها، گزینه “Let me choose when to run plugin content” را انتخاب کرده و در نهایت بر روی دکمه Done کلیک کنید تا تنظیمات ذخیره گردد.

همچنین در برخی از موارد که تبلیغات از طریق شبکه های تبلیغات منتشر می شوند، برای متوقف کردن پخش خودکار ویدیو به صورت کامل باید وارد صفحه تنظیمات فلش پلیرتان شده و از آنجا تیک گزینه “Always allowed to run” را بردارید. این به معنی می باشد که شما اگر تمایل به پخش ویدیویی دارید باید بر روی گزینه play کلیک کرده تا ویدیو مورد نظر پخش شود. پس اگر ترجیح می دهید که که کلا از دیدن ویدیوها صرف نظر کنید می توانید فلش پلیر مرورگر خود را غیر فعال کنید.
جلوگیری از پخش خودکار ویدیو و آهنگ در مرورگر فایرفاکس
در مرورگر فایرفاکس ( firefox ) پخش خودکار Html5 به صورت پیش فرض عیرفعال است. حالا برای اینکه از پخش خودکار بقیه پلیرها نیز جلوگیری کنید وارد بخش Option مرورگر شده و در آدرس بار عبارت “about:config” را تایپ کنید. سپس لیستی برای شما نمایش داده می شود حالا می بایست در کادر جستجو عبارت “autoplay” را جستجو کنید حال برای شما media.autoplay.embed را نمایش می دهد که شما می توانید تنظیم آن را به false تغییر دهید.

همچنین برای جلوگیری و عدم پخش خودکار فلش در فایرفاکس وارد بخش Add-ons شده و از آنجا تب پلاگین را انتخاب کنید تا لیست پلاگین های نصب شده بر روی فایرفاکس شما برایتان به نمایش درآید. سپس فلش پلیر را انتخاب کرده و منوی جلوی آن Ask to Activate را فعال کنید تا ازین پس از پخش خودکار ویدیو ها در مرورگر فایرفاکس جلوگیری کنید. قبلا در انزل وب به صورت کامل نحوه دسترسی به ویدیو و موزیک هایی که در مرورگر اجرا میکند و شیوه ذخیره سازی انها را به صورت کامل آموزش دادیم که پیشنهاد میکنیم حتما این مطلب را مطالعه کنید.

با وجود تمام راه حل های ذکر شده، شبکه های تبلیغاتی از کدهای سفارشی استفاده می کنند تا ویدیو موردنظر به صورت خودکار پخش شود به همین دلیل ما دو افزونه نیز به شما معرفی می کنیم که اگر را حل های بالا پاسخگو نبودند، بتوانید ازین افزونه های استفاده کنید. شما می توانید از افزونه های FlashStopper و همچنین افزونه Stop YouTube HTML5 نیز استفاده کنید.
جلوگیری از پخش خودکار ویدیو و موزیک در مرورگر اینترنت اکسپلورر
شما برای جلوگیری از پخش خودکار ویدیوها در اینترنت اکسپلورر می توانید وارد بخش Manage Add-ons شده و در آنجا فلش پلیر مرورگر را غیرفعال و یا حذف کنید ولی متاسفانه در خیلی از موارد از پخش خودکار ویدیوها جلوگیری نمی کند.

استفاده از افزونه Ad Blocker برای عدم پخش خودکار ویدیو و موزیک های آنلاین در مرورگر
افزونه محبوب AD blocker که تقریبا برای همه مرورگر ها منتشر شده است یکی از افزونه های بسیار خوب برای جلوگیری از پخش و نمایش تبلیغات ناخواسته و آزار دهنده سایت ها است ، شما توسط این فزونه میتوانید علاوه بر تبلیغات ، از اجرای خودکار ویدیو و آهنگ هایی که در سایت به صورت پیشفرض پخش میشود نیز جلوگیری کنید.
برای اینکار ابتدا افزونه را بر روی مرورگر خود نصب و سپس بر روی Option کلیک کنید ( یا کلید ترکیبی ctrl+shift+e را در مرورگر فایرفاکس و .. بزنید )

تب Add your own filters را انتخاب و به ترتیب ##video و ##audio را وارد و برای هر کدام دکمه Add filter را بزنید
با اینکار پخش خودکار تگ های ویدیو و موزیک در صفحه مورد نظر غیر فعال میشود و برای فعال سازی مجدد باید فیلترهای این قسمت را بردارید . در صورتی که میخواهید تنها برای سایت های پر مصرف اینکار را انجام دهید میتوانید توسط نرم افزاری که در پست جلوگیری از آپدیت خودکار نرم افزار ها معرفی کردیم سایت های پر مصرف را شناسایی و این تغییرات تنها بر روی آنها اعمال کنید
نتیجه گیری
با وجود تمام موارد ذکر شده، مرورگرهای کروم و فایرفاکس عملکرد بهتری نسبت به اینترنت اکسپلورر در جلوگیری از پخش خودکار ویدیو ها و فایل های صوتی دارند با این حال اگر بعد از انجام دادن موارد بالا، باز هم حجم ترافیک اینترنت شما زود پایان یافت حتما پست مربوط به چرا حجم اینترنت زود تمام میشود و روش های جلوگیری از مصرف حجم اینترنت را مطالعه فرمایید.
تجربه و پیشنهاد شما ؟
در صورتی که ترفند ، افزونه و راه حلی خاصی دیگری برای جلوگیری از پخش خودکار ویدیو و موزیک ها در مرورگرهای مختلف میدانید تجربیات و پیشنهادات خود را با ما به اشتراک بگذارید.
وب نما...برچسب : نویسنده : دانلودی webnamad بازدید : 387 تاريخ : جمعه 31 ارديبهشت 1395 ساعت: 8:42
حافظه رم ( RAM memory ) ، یکی از مهم ترین قطعات در کامپیوتر و لپ تاپ است و معمولا دچار مشکلات مختلفی میشود که گاهی تشخیص و عیب یابی آن دشوار است. به علاوه در برخی از کامپیوتر ها تعداد زیادی رم وجود دارد که همین موضوع ، تشخیص خرابی رم را مشکل تر می کند. خرابی رم تاثیر زیادی روی بخش های مختلف کامپیوتر دارد و بنابراین تصمیم گرفتیم در این پست به صورت مفصل نشانه های خرابی رم کامپیوتر و لپ تاپ و روش های عیب یابی آن را معرفی کنیم.
تست خرابی ، سالم بودن و عیب یابی رم های لپ تاپ و کامپیوتر
How to Diagnose, Check, and Test for Bad Memory
همان طور که گفته شد ، خرابی رم در کامپیوتر نظیر اشتباهاتی که سخت افزار سیستم را نابود می کند ، روی بخش های مختلف کامپیوتر اثر می گذارد ؛ بنابراین یک سری نشانه های عمومی در کامپیوتر قابل مشاهده است که از روی آن ها می توانید به معیوب بودن رم پی ببرید.
نشانه ها و علائم خرابی رم کامپیوتر و لپ تاپ
برخی از نشانه ها برای تشخیص خرابی رم را در ادامه می خوانید:
۱- زمانی که شما مشغول کار کردن با یک برنامه خاص هستید ، ممکن است ویندوز به صورت ناگهانی فریز شود. این فرآیند سبب میشود که بازکردن مرورگر هایی نظیر اینترنت اکسپلورر حتی تا ۴ دقیقه به طول انجامد. این مورد نشانه ای از معیوب بودن رم است ؛ حال آن که برخی از کاربران تصور می کنند ممکن است ویروس های مخرب به سیستم آن ها حمله کرده باشد!
۲- نشانه ی بارز دیگر خرابی رم ، نمایش صفحه آبی مرگ است! این صفحه باعث ار کار افتادن سیستم میشود. البته گاهی بر اثر نصب یک برنامه یا نرم افزار ، این خطا ممکن است ایجاد شود. اما زمانی که رم معیوب است ، بدون نصب هیچ برنامه جدید یا اعمال تغییرات ، این صفحه را مشاهده خواهید کرد.
۳- ممکن است حین کار با یک برنامه خاص در ویندوز ، سیستم به صورت پی در پی ری استارت میشود. البته ری استارت شدن ویندوز دلایل مختلفی می تواند داشته باشد ، اما زمانی که رم کامپیوتر و لپ تاپ خراب باشد ، ری استارت شدن بدون انجام تغییر خاصی روی کامپیوتر رخ می دهد.
۴- خرابی فایل ها و عدم ذخیره شدن آن ها ، از نشانه های دیگر رم معیوب می باشد. به عنوان مثال اگر فایل ها به نحوی که شما در ویندوز فرمان داده اید ، ذخیره نشوند و هارد درایو را نیز از جهت سلامت بررسی کرده باشید ، می توانید از خراب شدن رم یا مموری مطمئن شوید.
۵- ممکن است هنگام کار با کامپیوتر یا لپ تاپ ، رنگ های نامتعارفی را مشاهده کنید. این رنگ ها بر اثر خراب شدن رم و ارسال ناموفق دیتا روی اسکرین نمایان میشوند.
۶- شنیدن صدای بوق ممتد ،یکی از نشانه های خرابی رم است. بسته به نوع سخت افزاری که استفاده می کنید ، خرابی رم با این صدا به شما گزارش میشود.
تشخیص و عیب یابی رم و مموری
با استفاده از نشانه های رم معیوب ، می توانید از احتمال بروز اشکال و ایرادهای احتمالی در رم با خبر شوید ؛ اما اگر می خواهید از حدس خود مطمئن شوید ، باید به دو روش عمل کنید:
- نصب نرم افزار هایی برای چک و بررسی کردن رم
- باز کردن کامپیوتر و خارج کردن رم به صورت فیزیکی و بررسی آن
خارج کردن رم و بررسی آن
روش ایده آل ، خارج کردن رم به صورت فیزیکی و بررسی آن می باشد. در این روش ابتدا یک رم را خارج می کنید و کامپیوتر یا لپ تاپ را ری استارت می کنید ؛ اگر مشکل همچنان پابرجا بود ، رم را جای گذاری می کنید و رم دیگری را برای تست مجدد خارج می کنید.
در صورتی که تنها یک رم در کامپیوتر شما وجود دارد ، باید رم دیگری را خریداری کنید یا از رم کامپیوتر های دیگر استفاده کنید. اگر از رم سیستم های دیگری استفاده می کنید ، دقت داشته باشید که رم آن کامپیوتر یا لپ تاپ ، با سیستم شما سازگار باشد.
استفاده از نرم افزار های بررسی و تست سالم بودن رم
استفاده از Windows Memory Diagnostics Tool
ساده ترین راه در این زمینه استفاده از Windows Memory Diagnostics Tool می باشد. برای دسترسی به این ابزار ، از قسمت کنترل پنل ، روی Administrative Tools کلیک کنید. همچنین می توانید در محیط کنترل پنل و قسمت جست وجو آن ، memory را تایپ کنید. در همین بخش لینکی تحت عنوان diagnose your computer’s memory problems مشاهده خواهید کرد.
در مرحله بعدی سیستم از شما می پرسد که آیا می خواهید کامپیوتر ری استارت شود و یا این که دفعات بعد و با روشن شدن کامپیوتر تست انجام شود.


هنگام انجام تست و در بخش پایین ، قسمتی که با Status مشخص شده ، خطاهایی که شناسایی شدند نشان داده میشود. همچنین با فشردن کلید F1 می توانید تنظیمات را نظیر نوع تست ( Basic, Standard, Extended ) تغییر دهید.

نرم افزار عیب یابی و تست رم کامپیوتر و لپ تاپ در ویندوز ، مک و لینوکس
Memtest86 ، یکی از قدیمی ترین و بهترین نرم افزار ها جهت تست و عیب یابی RAM می باشد. برای استفاده از آن کافی است فایل نصبی را روی سی دی یا فلش مموری بریزید، روی فایل در درایو مربوطه دوبار کلیک کنید تا نصب شود و سپس سیستم را ری استارت کنید.
از مزایای این برنامه ، قابلیت نصب آن روی لینوکس و مک می باشد.
حین انجام تست ، منویی با دو گزینه مشابه شکل زیر خواهید دید که پیشنهاد می کنیم آن ها را به حالت پیش فرض باقی بگذارید.

خطاهایی که با انجام این تست ، شناسایی شده اند ، طبق شکل زیر قابل مشاهده خواهند بود.

دقت داشته باشید که روند عیب یابی و تشخیص خطاهای رم روی کامپیوتر و لپ تاپ ، نسبت به استفاده از ابزار ویندوز ، نیازمند زمان بیشتری است. در صورت نیاز ، بعد از انجام تست و تشخیص خطاهای رم ، می توانید با مطالعه مطلب افزایش سرعت سیستم با فلش درایو ، سرعت سیستم خود را ارتقا دهید.
تجربه و پیشنهاد شما ؟
برای تشخیص عیب و تست خرابی رم راه های زیادی وجود دارد که ما دو شیوه معمول آن را معرفی کردیم ؛ شما چه راه هایی را برای عیب یابی رم کامپیوتر یا لپ تاپ خود انجام داده اید؟ تجربه خود را با ما در میان بگذارید.
وب نما...برچسب : نویسنده : دانلودی webnamad بازدید : 299 تاريخ : سه شنبه 28 ارديبهشت 1395 ساعت: 14:55
تا به حال به عکس و یا ویدیویی در شبکه اجتماعی اینستاگرام برخورده اید که بخواهید آن را دانلود کنید ؟ در این پست قصد داریم شما را با ترفند ها و ابزارهای رایگان جهت ذخیره کردن ویدیو ها و عکس ها از اینستاگرام در اندروید و آیفون ( iOS ) آشنا کنیم تا خیلی سریع و آسان بتوانید عکس و یا فیلم مورد نظر خود را از اینستاگرام دانلود کنید.
روش های دانلود عکس و فیلم از اینستاگرام برای آیفون ( آی او اس ) و اندروید
IOS and Android apps for free download photos and videos from Instagram
شبکه اجتماعی اینستاگرام در سال های اخیر با استقبال خوبی در ایران رو به رو شده است. براساس آمار، کاربران اینستاگرام روزانه ۸۰ میلیون عکس در روز در این شبکه اجتماعی آپلود می کنند. به همین دلیل ما قصد داریم امروز در این پست به شما روش کار با برنامه هایی جهت دانلود فیلم و عکسهای اینستاگرام اندروید و آیفون را معرفی و آموزش دهیم. همچنین برای دوستانی که علاقه مند هستند با روش های استفاده از اینستاگرام در کامپیوتر با قابلیت ثبت نام، آپلود عکس و ویدیو آشنا شوند حتما مطالعه این پست را سفارش می کنیم.
بهترین ترفند و برنامه های آیفون ( iOS ) برای دانلود عکس و ویدیو اینستاگرام
یکی از ترفندهای ساده برای دانلود عکس از اینستاگرام ، استفاده از ابزار پیش فرض آیفون / آی پد / آی پاد و مک است، شما به راحتی می توانید با نگه داشتن دکمه Home و دکمه OnOff به صورت همزمان در آیفون/ آی پد/آی پاد خود از صفحه عکس بگیرید سپس به قسمت گالری گوشی خود مراجعه کرده و عکس ذخیره شده را مشاهده کنید و همچنین در مک بوک ها با استفاده از ابزار پیش فرض Applications >Utilities >Grab) Grab ) و از منوی Capture گزینه Screen را انتخاب کرده و از صفحه خود عکس بگیرید.
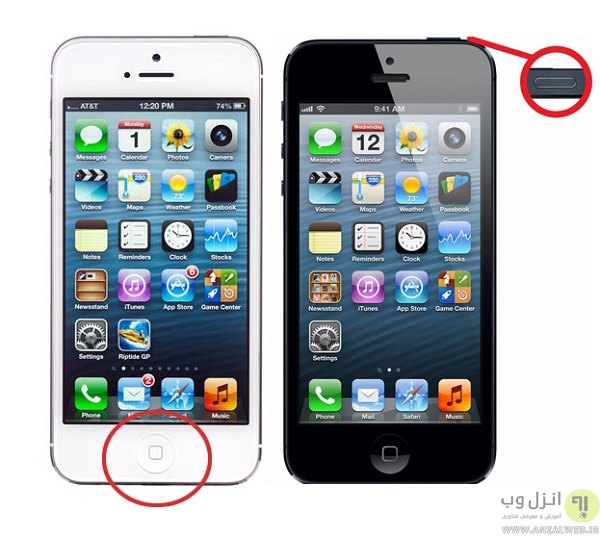
به یاد داشته باشید اگر شما میخواهید عکس مورد نظر خود را با کیفیت بالا دانلود کنید توصیه می کنیم از دو اپلیکیشنی که در زیر معرفی می کنیم، استفاده کنید.
آموزش اپ INSTAKE برای دانلود عکسهای اینستاگرام در آیفون
همان طور که در بالا اشاره کردیم اگر می خواهید عکس را با کیفیت بالا از اینستاگرام دانلود کنید حتما از اپلیکیشن INSTAKE استفاده کنید این اپ به صورت رایگان در دسترس است. بعد از دانلود و نصب این اپلیکیشن، این اپ را اجرا کرده و نام کاربری و پسورد اکانت اینستاگرام خود را را در این اپ وارد کنید محیط این اپ خیلی ساده بوده و بعد از لاگین شما می توانید به راحتی عکس های مورد نظر خود را دانلود کنید. برای این کار علامت قلب در سمت چپ برنامه را کلیک کرده تا لیست عکس های محبوب، پست های افرادی که توسط شما فالو شده اند، پست های شخصی شما و همچنین عکس ها و پست هایی که توسط شما لایک شده اند به نمایش در بیاید.

برای دانلود عکس های مورد نظر خود بر روی آنها دابل تپ (دوبار فشردن انگشت بر روی صفحه تاچ به صورت پیاپی) کنید و سپس بر روی گزینه دانلود که به صورت فلش رو به پایین در عکس زیر مشخص است کلیک کرده تا عکس های انتخاب شده توسط شما، دانلود شوند. شما می توانید عکس های ذخیره شده را در پوشه مربوط تصاویر دوربین خود در بخش گالری گوشی تان بیابید.

به یاد داشته باشید این اپلیکیشن تنها برای دانلود عکس از اینستاگرام قابل استفاده است به همین دلیل قصد داریم اپ دیگری در زیر جهت دانلود فیلم به شما معرفی کنیم.
آموزش اپ INSTASAVE برای دانلود فیلم از اینستاگرام در آیفون
شما می توانید از اپلیکیشن InstaSave برای دانلود عکس و فیلم از اینستاگرام استفاده کنید. این اپ به صورت رایگان در دسترس است. یکی از تفاوت های این اپ با اپ INSTAKE این است که دیگر نیازی نیست شما نام کاربری و پسورد اکانت خود را وارد کنید. تنها نیاز دارید لینک عکس و یا ویدویی که میخواهید آن را دانلود کنید کپی کرده و در این اپ وارد کنید.

پس از اینکه لینک مورد نظر خود را وارد کردید صفحه ای پیش روی شما نمایش داده می شود که از شما می پرسد که آیا می خواهید ویدیو مورد نظر را دانلود کنید یا خیر. شما می توانید عکس ها و ویدیو های ذخیره شده را در پوشه مربوط تصاویر دوربین خود در بخش گالری گوشی تان بیابید، همچنین عکس ها و کلیپ های دانلود شده در تب دانلود در برنامه که در عکس زیر مشخص است نیز قابل دسترس است.

دو نقدی که میتوان به این اپلیکیشن وارد دانست تبلیغات های مزاحم در پایین اپ و همچنین عدم امکان دانلود به صورت فله ای می باشد.
آموزش بهترین برنامه ها برای دانلود عکس و فیلم اینستاگرام در اندروید
حالا نوبت به معرفی اپلیکیشنی جهت آموزش نحوه دانلود رایگان عکس و فیلم از اینستاگرام در اندروید می باشد. شما میتوانید با نصب اپ iGetter به سادگی و خیلی سریع، عکس ها و ویدیو های موردنظر خود را از اینستاگرام دانلود کنید. علاوه بر این شما با استفاده از این اپ قادر خواهید بود به صورت آفلاین ویدیوهای مورد نظر خود را ببینید. ابتدا این اپ را دانلود و بر روی گوشی و یا تبلت اندرویدی خود نصب کنید.

سپس لینک عکس و یا ویدیو مربوطه را در اینستاگرام مثل عکس زیر کپی کنید.

در مرحله بعد نرم افزار را اجرا کرده و لینک مورد نظر را در برنامه وارد نمایید. به عکس زیر توجه کنید.

پس از وارد کردن لینک شما می توانید تصویر کوچیکی از عکس و یا ویدیو مربوطه را در زیر لینک مشاهده کنید. برای دانلود عکس و یا ویدیو، دکمه save در زیر عکس و یا فیلم را فشار دهید.

سپس کادری برای شما نمایش داده می شود که در آن می توانید نام فایل و مسیری که در آن ذخیره خواهد شد را ببینید. حالا می توانید عکس و یا فیلم ذخیره شده را در بخش گالری گوشی خود مشاهده کنید.

همچنین علاوه بر نرم افزار بالا میتوانید از اپ بسیار خوب InstaSave نیز که طریقه کار آن بسیار شبیه به اپ INSTAKE آیفون میباشد به عنوان برنامه جایگزین برای دانلود و ذخیره عکس و فیلم اینستاگرام در اندروید استفاده کنید.

جمع بندی
در بالا چندین ابزار و ترفند برای ذخیره سازی و دانلود عکس ها و ویدیو از اینستاگرام را آموزش دادیم که به صورت خلاصه می توان گفت اگر کیفیت عکس برای شما الویت نیست می توانید برای ذخیره عکس از آن اسکرین شات بگیرید ولی اگر می خواهید عکس را یا کیفیت اصلی آن دانلود کنید حتما باید از اپ هایی که در بالا معرفی کردیم کمک بگیرید. همچنین اگر می خواهید در اینستاگرام حرفه ای شوید، پست مربوط به معرفی بهترین برنامه های پرکاربرد و حرفه ای برای اینستاگرام را حتما مطالعه کنید و اگر به دنبال افزایش فالورهای خود هستید حتما مطلب مناسب ترین هشتگ های محبوب فارسی اینستاگرام برای افزایش لایک و فالوور را مطالعه کنید.
تجربه و پیشنهاد شما ؟
در صورتی که ترفند و راه حلی خاصی دیگری برای دانلود رایگان عکس ، فیلم و کلیپ از اینستاگرام اندروید و آیفون می دانید تجربیات و پیشنهادات خود را با ما به اشتراک بگذارید.
وب نما...برچسب : نویسنده : دانلودی webnamad بازدید : 173 تاريخ : سه شنبه 28 ارديبهشت 1395 ساعت: 0:05
دلایل مختلفی برای تغییر آدرس ایمیل از یک سرویس دهنده به سرویس دهنده دیگر وجود دارد ؛ مثلا تغییر شغل و الزام برای استفاده از یک ایمیل جدید ، استفاده از سرویس دهنده های خاص برای ساخت ایمیل دانشگاهی یا این که آدرس ایمیل شما چندان مناسب نبوده و نهایتا مجبور شوید از سرویس های دیگر استفاده کنید. در ادامه نحوه انتقال کامل حساب ایمیل به حساب دیگر را می خوانید.
چگونه آدرس ایمیل جیمیل ، یاهو ، اوت لوک خود را به آدرس جدید تغییر دهیم ؟
The Best Way to Switch to a New Email Address
یکی از دلایلی که ممکن است ترجیح دهید سرویس دهنده خود را تغییر دهید ، ایمیل های مزاحمی است که پیوسته برای شما ارسال می شود. برای حل این مشکل قبلا نحوه مسدود کردن ایمیل های مزاحم در جیمیل و یاهو را آموزش دادیم
ما در این جا نحوه انتقال ایمیل از هر سرویس دهنده مثل یاهو و.. به جیمیل و لوک اوت را بررسی می کنیم به علاوه اینکه قبلا در مطلب نکات و ترفند های کاربردی سرویس جیمیل و یاهو میل انزل وب نحوه ایجاد آدرس ایمیل جدید به اکانت فعلی یاهو ( تغییر ایمیل یاهو ) را به صورت کامل آموزش دادیم ، به طور کلی انتقال ایمیل مراحل مختلفی دارد که به طور خلاصه شامل موارد زیر میباشند:
- راه اندازی حساب جدید در جیمیل و اوت لوک
- وارد کردن ایمیل های قدیمی به حساب ایمیل جدید
- فوروارد کردن ایمیل های سرویس دهنده قبلی به جدید
- تنظیم پاسخ گویی خودکار به ایمیل های قدیمی
- ایمیل کردن لیست تمامی مخاطبان حساب قبلی به جدید
- به روزرسانی تمامی حساب هایی که با استفاده از ایمیل قبلی ثبت شده اند
با نحوه انجام هر مرحله به صورت مفصل تر در ادامه آشنا می شوید :
ساخت حساب کاربری ( اکانت ) جدید در جیمیل و اوت لوک
دو موردی که برای راه اندازی و انتقال ایمیل به جیمیل جدید و.. باید به آن ها توجه داشته باشید ، سرویس دهنده انتخابی و نام ایمیل شما می باشد. در میان سرویس دهندگان مختلف ، در حال حاضر جیمیل ( Gmail ) و اوت لوک (Outlook) نسبت به سایرین قابلیت های بهتر و بیشتری دارند. همچنین محدودیت های سایر سرویس دهندگان را ندارند. مثلا در برخی از سرویس ها محدودیت هایی برای انتقال اکانت و دسترسی به ایمیل بعد از مدت زمان خاصی وجود دارد. این سرویس دهندگان معمولا مخصوص شرکت ها ، ادارات و دانشگاه ها هستند و بعد از اتمام دوره کاری یا تحصیل ، منقضی میشوند.
بخش بعدی نام ایمیلی است که انتخاب می کنید. نام هایی که انتخاب می کنید ، باید معمول باشد و به سادگی به خاطر سپرده شوند. ۳[email protected] یا [email protected] ، نمونه ای از آدرس های نامناسب هستند که پیشنهاد می کنیم از انتخاب نام های مشابه خودداری کنید.
انتقال ایمیل های حساب قدیمی به ایمیل جدید
برای انجام این مرحله ، نیاز است که دسترسی POP3 داشته باشید. اگر سرویس دهنده قبلی شما این دسترسی را نداشت ، به ناچار هر پیغام را فوروارد ( Forward ) کنید. اگر تمامی ایمیل های شما در نسخه دستکتاپ Outlook وجود دارد ، می توانید این ایمیل ها را در فایل PST و با استفاده از IMAP ، وارد جیمیل خود کنید. کافی است جیمیل را در Outlook اضافه کنید و سپس فولدرها را داخل جیمیل بکشید و رها کنید.
در صورتی که سرویس دهنده شما از دسترسی POP3 برخوردار است، به سادگی می توانید فایل هارا منتقل کنید. در Outlook این کار به سادگی انجام پذیر است. ابتدا با استفاده از چرخ دنده موجود در گوشه سمت راست ، Options را انتخاب کنید و سپس روی Import email accounts کلیک کنید.

در سایر سرویس دهندگان مثلا برای انتقال ایمیل یاهو به ایمیل دیگر و.. می توانید با استفاده از بخش Advanced options انجام دهید. مطابق شکل زیر اطلاعات هر حساب خود را وارد می کنید و سپس ایمیل ها منتقل میشوند. دقت داشته باشید که این فرآیند ممکن است چند روز به طول انجامد.

فوروارد کردن ایمیل های قدیمی
زمانی که تنظیمات مربوط برای وارد کردن یا انتقال ایمیل های قدیمی را در جیمیل یا اوت لوک را انجام می دهید ، پس از تغییر جیمیل ، یاهو و.. ایمیل های قدیمی به صورت خودکار به ایمیل جدید ارسال میشوند. بنابراین نیازی به فوروارد کردن نیست. اما در جیمیل به مدت ۳۰ روز ، تنها پیغام های جدید فوروارد میشوند. در این مواقع و زمانی که ایمیل های قدیمی را با انجام مرحله قبلی که ذکر شد ، در حساب جدید خود مشاهده نمی کنید ، نیاز است که فوروارد کردن ایمیل های قدیمی را در آدرس قبلی ، انجام دهید.
در جیمیل با انتخاب Settings و کلیک روی تب Forwarding and POP / IMAP ، می توانید وارد تنظیمات مربوطه شوید.

Add a forwarding address را انتخاب کنید و آدرس ایمیل جدید خود را وارد کنید. در صورتی که می خواهید تنها برخی از ایمیل های قدیمی فوروارد شوند ، creating a filter link را انتخاب کنید.
برای Outlook ، ابتدا به بخش Options بروید و روی Email forwarding کلیک کنید. در کارد مربوطه آدرس ایمیل جدید را وارد کنید.

تنظیم بخش پاسخ گویی خودکار برای ایمیل های قدیمی
در مرحله بعدی برای تغییر آدرس ایمیل لازم است که ایمیلی را جهت اطلاع رسانی به آن دسته از افرادی که هنوز پیغام های خود را به آدرس ایمیل قبلی شما ارسال می کنند ، بفرستید. برای این کار سیستمی جهت پاسخ گویی خودکار به هر ایمیل تعبیه شده است.
برای جیمیل ابتدا وارد بخش تنظیمات شوید ، صفحه را به پایین اسکرول کنید و در تب General ، بخش Vacation Responder را فعال کنید. روز اول را در بخش First day انتخاب کنید ، اما در Last day ، تاریخی را وارد نکنید. موضوع و متن دلخواه خود را درج کنید و سپس تغییرات را ذخیره کنید.

در اوت لوک ابتدا به Options بروید ، روی بخش Sending automated vacation replies که در زیر Managing Your Account قرار گرفته است کلیک کنید. در مرحله بعدی عنوان و متن مد نظرتان را تایپ کنید و سپس تغییرات را ذخیره کنید.

به روزرسانی اکانت ها
این مرحله بدون شک سخت ترین قسمت در تغییر و انتقال آدرس ایمیل است. هر عملی که به صورت آنلاین انجام می دهیم ، نیازمند ثبت آدرس ایمیل است. بنابراین تغییر ایمیل و انتخاب آدرس جدید ، دسترسی به سایر حساب ها را با مشکل رو به رو می کند. متاسفانه راه ساده ای نیز برای این مرحله وجود ندارد و گاهی مجبور میشویم ساعت ها را صرف ورود به هر سایت و تغییر آدرس ایمیل قبلی کنیم. مسلما با استفاده از برنامه هایی نظیر LastPass و یا استفاده از ترفند های مشاهده پسورد های ذخیره شده توسط مرورگر ها ، می توانید راحت تر وارد هر اکانت خود شوید.
تجربه و پیشنهاد شما ؟
انتخاب روش مناسب برای تغییر ایمیل یا انتقال آن از یک سرویس دهنده به سرویس دهنده دیگر بستگی به شما دارد ، اگر روشی دیگر برای اینکار سراغ دارید نظر خود را با ما در میان بگذارید.
وب نما...برچسب : نویسنده : دانلودی webnamad بازدید : 225 تاريخ : دوشنبه 27 ارديبهشت 1395 ساعت: 0:05
آیا تا به حال مجبور به کپی کردن و یا ارسال اطلاعات با حجم بالا بوده اید. چقدر آرزو داشتید این مشکل راه حلی داشت و فایل های خود را در حجم کم تر و به اصطلاح کوچک شده در چندین بخش برای شخص مقابل ارسال میکردید . پست امروز را اختصاص دادیم به معرفی و آموزش نرم افزار هایی جهت تقسیم بندی و تبدیل فایل های بزرگ به چندین فایل کوچک جهت کپی و رایت کردن بر روی CD/DVD و یا ارسال آن ها از طریق ایمیل ، تلگرام و.. ، با ما همراه باشید.
آموزش کوچک و کم حجم کردن فایل های بزرگ
Split a Large File into Multiple Smaller Pieces
آیا تا به حال این آرزو را داشته اید که بتوانید یک ویدیو یا فایل های فشرده و یا یک فایل MP3 با حجم بالا را جهت رایت کردن بر روی دی وی دی، کپی بر روی فلش مموری و یا ارسال آن از طریق ایمیل به فایل های کوچکتری تقسیم کنید. این روزها به دلیل بالا رفتن حجم اطلاعات مبادله شده بیشتر از قبل این نیاز احساس می شود. در ادامه ما قصد داریم چند ابزار و نرم افزار رایگان جهت تبدیل فایل های بزرگ به چندین فایل کوچک را به شما معرفی و آموزش دهیم که به راحتی می توانید با استفاده از این ابزارها فایل های خود به قسمت های کوچکتر تقسیم کرده و مجدد جهت استفاده آن ها را ادغام کنید. اگر دنبال راه حلی برای چگونه رایت کردن داده های حجیم بر روی چند DVD یا CD می گردید حتما مطلب مورد نظر را مطالعه فرمایید.
آموزش نرم افزار HJ-Split
یکی از نرم افزارهای قوی در این حوزه، نرم افزار HJ-Split است که قابل استفاده در ویندوز ۷ تا ویندوز ۱۰ ، کاملا رایگان و استفاده از آن آسان می باشد. بعد از نصب این نرم افزار بر روی کامپیوتر خود کافی است نرم افزار را اجرا کرده و بر روی دکمه “Split” کلیک کنید. علاوه بر تقسیم و ادغام فایل ها، در این نرم افزار دکمه های “Compare” و “Checksum” نیز دیده می شود. دکمه “Compare” به شما می گوید که آیا هر دو فایل شبیه هم هستند یا خیر و دکمه “Checksum” اجازه تولید الگوریتم MD5 را برای اطمینان از یکپارچگی فایل ها به شما می دهد.

برای تقسیم بندی و یا ادغام نیاز دارید آدرس پوشه ورودی و خروجی را وارد نمایید به طور پیش فرض آدرس پوشه خروجی در نرم افزار وارد شده است همچنین شما قادر خواهید بود سایز بخش ها را برای تقسیم بندی انتخاب کنید. به صورت پیش فرض بر روی سایز ۱۴۰۰ کیلو بایت (KB) تنظیم شده که سایز خیلی کوچکی به شمار می رود شما می توانید بر حسب نیاز خود این سایز را به چندین مگابایت یا گیگابایت تغییر دهید.

بسته به حجم فایل شما و همچنین سایز بخش های تعیین شده توسط شما برای تقسیم بندی، زمان تقسیم بندی متفاوت خواهد بود. بعد از پایان کار شما می توانید فایل مورد نظر خود را ایمیل کرده و یا در محل مورد نظر خودتان کپی کنید. و زمانی که نیاز به دسترسی به فایل ها داشتید باید از دکمه “Join” استفاده کنید و اگر فایل های خود را ایمیل کرده اید فراموش نکنید برای فرد مقابل هم ذکر کنید تا این مرحله را برای ادغام فایل طی کند.
آموزش نرم افزار File Splitter
یکی دیگر از نرم افزار های رایگان جهت تبدیل و تقسیم بندی فایل بزرگ به چندین فایل کوچک File Splitter است. این نرم افزار نیاز به نصب بر روی کامپیوتر شما ندارد این نرم افزار به نسبت نرم افزار قبلی کمی قدیمی تر است و آپدیت آخر آن سال ۲۰۰۸ بوده است. ولی مزیت این نرم افزار این است که از آنجایی که نیاز به نصب ندارد و قابل حمل (Portable) است به راحتی می توان آن را برای فلش مموری و یا سی دی کپی کرده و زمانی که فایل های تقسیم بندی شده توسط این نرم افزار را برای دوستانتان ارسال می کنید این نرم افزار را نیز در کنارش برای آنها بفرستید. پس از دانلود و اجرای برنامه، فایلی را که قصد دارید آن را به چند تکه کوچک تقسیم کنید را انتخاب کرده و همچنین سایز بخش ها را نیز تعیین و دکمه “Split” را کلیک کنید.

برای ادغام فایل های خود در این نرم افزار بر روی تب Join کلیک کرده و سپس می توانید فایل هایی که قبلا تقسیم به فایل های کوچک تر کرده اید اینجا ادغام کنید.

یکی از مزیت های این نرم افزار این است که شما می توانید بخشی از یک فایل را با بخشی از یک فایل دیگر ادغام کنید.
دقت کنید که وقتی آدرس پوشه مقصد را انتخاب کردید حتما فرمت و نوع فایل خروجی را به صورت دستی تایپ کنید در صورتی که این کار را فراموش کنید ویندوز فرمت مورد نظر را نخواهد شناخت. مثلا اگه فایل anzalweb.exe را به چندین بخش کوچک تر تقسیم کرده اید فراموش نکنید هنگام ادغام حتما پسوند exe را در انتهای آدرس مقصد (destination file) ذکر کنید. این مساله فقط در نرم افزار File Splitter به چشم می خورد درحالی که نرم افزار HJ-Split خود به صورت خودکار فرمت فایل را شناسایی می کند.
فایل مبدا می تواند هر سایز و یا هر نوعی باشد ولی به یاد داشته باشید این نرم افزارها قابلیت تقسیم کردن فایل های ویدیویی به بخش های کوچک تر را به صورتی که بتوانید ویدیوها را بعد از تقسیم کردن به صورت جداگانه ببینید، ندارند و اگر این کار را انجام دادید یعنی ویدیو و یا فایل MP3 خود را به قسمت های کوچک تر تقسیم کردید شما مجبور هستید برای استفاده مجدد دوباره آنها را با هم ادغام کنید. این در مورد نرم افزار HJ-Split نیز صدق می کند. زیرا این نرم افزارها از الگوریتمی استفاده می کنند که شما بعد از تقسیم کردن فایل های به بخش های کوچک تر، نمی توانید آنها را در ویندوز و یا هر برنامه دیگری به جز نرم افزار مربوطه اجرا کنید.
تجربه و پیشنهاد شما ؟
در صورتی که ترفند و راه حلی خاصی دیگری برای تبدیل فایل های بزرگ به چندین فایل کوچک می دانید تجربیات و پیشنهادات خود را با ما به اشتراک بگذارید.
وب نما...برچسب : نویسنده : دانلودی webnamad بازدید : 231 تاريخ : يکشنبه 26 ارديبهشت 1395 ساعت: 1:36
با گسترش امکانات مرورگر گوگل کروم ، این مرورگر تبدیل به انتخاب اول میلیون ها کاربر اینترنت در سطح جهان شده است و از سال ۲۰۰۸ که به طور رسمی معرفی شد ، پیشرفت های بسیاری داشته است. اما کروم نیز مشابه هر برنامه دیگر ، همزمان با توسعه قسمت های مختلف در آن ، با مشکلاتی رو به رو است که ممکن است کاربران را اذیت کند و به ناچار به استفاده از سایر مرورگر ها روی بیاورند. از این رو تصمیم گرفتیم در این مطلب مشکلات رایج کروم و نحوه رفع آن ها را بررسی کنیم.
حل مشکلات رایج در مرورگر گوگل کروم
۱۰ Annoying Chrome Issues & How to Fix Them
پیش از این به معرفی ترفند هایی در ارتباط با مرورگر کروم در انزل وب پرداخته ایم ،مثل نحوه ذخیره بوک مارک های مرورگر کروم جهت جست وجوی سریع تر ، همچنین روش رفع برخی از مشکلات عمومی گوگل کروم مثل خطاهای HTTPS و SSL را بررسی و طریقه رفع آنها را آموزش دادیم ، اینار سعی کردیم در قالب یک مجموعه مشکلات نسخه های جدید این مرورگر محبوب را معرفی و شیوه حل آنها را بررسی کنیم.
حل مشکل هنگ کردن گوگل کروم
در ویندوز و سایر سیستم عامل ها نیز این اتفاق می افتد که حین باز کردن یک برنامه یا پنجره جدید ، پیغام هایی مبنی بر بازنشدن برنامه یا پنجره ببینید و به طور کلی مشکلاتی در عملکرد وجود داشته باشد. کروم نیز این این مقوله مستثنی نیست.
برای رفع این مشکل ، کلیدهای ترکیبی Shift + Esc را باهم فشار دهید تا به بخش Task Manager مربوط به برنامه کروم در ویندوز هدایت شوید. در این قسمت می توانید هر جز از کروم را که مایل هستید انتخاب و سپس روی End Process کلیک کنید. با این کار بخشی که به دلایل مختلف سبب کندی در اجرای کروم شده است ، مثلا اکستنشن ها ، بسته میشوند.

رفع مشکل باز نشدن سایت ها در گوگل کروم
برای رفع این مشکل سه راه حل به صورت جداگانه معرفی می کنیم:
استفاده از Chrome Clean-Up Tool
اگر میبینید که مرورگر شما کند است ، صفحات را به کندی باز می کند و یا اصلا باز نمی کند ، می توانید با دانلود Chrome Clean-Up Tool ، به سادگی اشکالاتی که در کروم به وجود آمده و سبب این خطاها شده است را برطرف کنید. این ابزار تنها برای کاربران ویندوز است و کاربران مک می توانند از MalwareBytes استفاده کنند

ریست کردن کروم
اگر استفاده از روش قبلی برای شما کارآمد نبود ، ریست کردن تنظیمات کروم ، انتخاب بعدی خواهد بود. برای ریست کردن کروم ابتدا منو را باز کنید. سپس مسیر Settings > Show advanced settings را دنبال کنید. صفحه را اسکرول کنید تا به بخشی با عنوان Reset Settings برسید. از همین قسمت reset را انتخاب کنید. قبلا نیز ریست کردن کروم را با یک کلیک در انزل وب آموزش داده ایم.

اسکن و بهبود فایل های سیستمی
انجام این کار عمومیت بیشتری دارد و برای مواقعی که شما نه تنها در باز کردن کروم ، بلکه در استفاده از سایر برنامه ها با مشکل رو به رو هستید ، بسیار کاربردی است. با این روش هنگ کردن و خطاهای دائمی در بازکردن بخش هاو برنامه های مختلف رفع میشود.
برای این کار روی منوی استارت کلید کنید و گزینه Command Prompt را انتخاب کنید.در پنجره باز شده SFC.EXE /SCANNOW را تایپ کنید. بعد از مدتی اسکن پایان می یابد و اغلب مشکلات برطرف میشوند.
برای انجام این کار حتما باید دسترسی Administrator داشته باشید.

همچنین برای مرورگر گوگل کروم گوشی و.. نیز به صورت کامل حل مشکل باز نشدن سایت ها در گوشی با اینترنت ایرانسل ، همراه اول و رایتل قبلا در انزل وب آموزش داده ایم
رفع خطای Your profile could not be opened correctly گوگل کروم
گاهی بعد از باز کردن کروم ، با این خطا مواجه میشوید. برای رفع این خطا دو راه حل پیشنهاد می کنیم:
حذف پروفایل کاربری در کروم
ابتدا سعی کنید پروفایل خود را حذف کنید. جهت حذف پروفایل مسیر Menu > Settings > Sign In را در گوگل کروم طی کنید و سپس Disconnect Your Google Account را انتخاب کنید.
دقت داشته باشید که حتما تیک گزینه Also clear your history, bookmarks, settings, and other Chrome data stored on this device را مطابق شکل زیر بزنید و سپس Disconnect را انتخاب نمایید.

حذف فایل Web Data
اگر استفاده از روش قبلی برای شما کارآمد نبود ، حذف فایل Web Data آخرین راه حل است. در استفاده از این روش باید محتاط باشید و تنها در صورتی که از روش های قبلی به صورت کامل ناامید شدید ، این راه را انتخاب کنید.
برای دسترسی به این فایل مسیر C:Users[Useame]AppDataLocalGoogleChromeUser DataDefault را در ویندوز طی کنید( قسمت یوزرنیم باید مطابق با سیستم شما تغییرکند) . این بخش را به پایین اسکرول کنید تا فایل web data را بیابید. سپس این فایل را پاک کنید.

کاربران مک می توانند مسیر d /Users/[user]/Library/Application Support/Google/Chrome/Default را در سیستم عامل خود دنبال کنند؛ در مرحله بعد ، rm -rf History*; rm -rf Web Data; را تایپ نمایند.
رفع خطا های متوالی در استفاده از اکستنشن ها
گاهی کروم به دلیل استفاده زیاد از اکستنشن ها سنگین و کند میشود. همچنین استفاده از اکستنشن ها گاهی با مشکلات زیادی همراه است و دائما با خطا مواجه می شویم. راه حل کاربردی برای این مشکل ، حذف اکستنشن های اضافی می باشد. گاهی خود اکستنشن ها عامل مخرب اصلی هستند و به دلیل مشکلاتی در فایل های مربوط به خود این اکستنشن ها ، کروم هنگ می کند ، کند میشود و…

برای حذف اکستنشن ها مسیر Menu > More Tools > Extensions را طی کنید.
رفع مشکل کندی گوگل کروم
برای افزایش سرعت مرورگر های کروم و فایرفاکس ، راه های مختلفی پیشنهاد شده است. اگر راه حل های گفته شده جهت رفع کندی کروم فایده ای نداشت ، شما را به استفاده از روش های زیر دعوت می کنیم:
تغییر flag یا پرچم های گوگل
پرچم های مخفی گوگل ، بخشی در کروم هستند که برای افزایش سرعت کروم و رفع کندی آن ، توسط خود گوگل پیشنهاد شده اند. با تغییر بخش های مختلف در flag ، می توانید سرعت را بهبود بخشید.

غیرفعال کردن فلش در مرورگر
در صورتی که شما نیز با باز کردن هر صفحه ، پیغامی مبنی بر بلاک شدن فلش پلیر و به روزرسانی آن دریافت می کنید ، می توانید این بخش را که اخیرا از نظر امنیتی نیز بحث برانگیز شده است ، غیرفعال کنید.
بدین منظور در نوار جست وجو کروم ، chrome://plugins/ را تایپ کنید و در بخش Adobe Flash Player ، گزینه Disable را فعال کنید.
نصب مجدد کروم
اگر راه حل های گفته شده ، مشکلات کروم نصب شده روی سیستم شما را برطرف نکرد ، به ناچار کروم را یک بار دیگر دانلود و نصب کنید.

تجربه و پیشنهاد شما؟
آیا شما نیز با این مشکلات در کروم خود مواجه شده اید؟ چگونه خطاهای رایج کروم را برطرف کردید؟ تجربه خود را با ما در میان بگذارید.
وب نما...برچسب : نویسنده : دانلودی webnamad بازدید : 205 تاريخ : جمعه 24 ارديبهشت 1395 ساعت: 15:52
اگر می خواهید از شر برنامه هایی که به صورت پیش فرض کارخانه سازنده بر روی گوشی نصب می کند خلاص شوید یا اینکه می خواهید کارایی و سرعت گوشی و تبلت خود را با اپ های مخصوص دستگاه های روت شده افزایش دهید بهتر است که گوشی و یا تبلت اندرویدی خود را روت کنید . در این پست ما سه تا از بهترین نرم افزار روت اندروید را به شما معرفی و نحوه کار با آنها را آموزش می دهیم.
معرفی ۳ نرم افزار برای روت کردن گوشی و تبلت های اندرویدی
Introduction 3 Apps & Software to Root Your Android Device
بیشتر کاربران اندروید با روت کردن و مزایای آن آشنا هستند ولی اینجا ما دو دلیل عمده که کاربران را نگران می کند برای شما ذکر می کنیم؛ اول اینکه برای روت کردن نیاز به غیر فعال کردن bootloader دارید که حفره گارانتی دستگاه است و این مساله خیلی ها را نگران می کند. دومین دلیل اینکه که روت کردن پیچیده و زمان بر است و در صورت بروز اشتباهی، دستگاه اندرویدی شما مانند یک کاغذ بی ارزش خواهد بود. در بعضی مواقع شما می خواهید بعد از روت کردن رم خاصی را بر روی دستگاه اندرویدی خود نصب کنید که اینکار کمی سخت خواهد بود ولی اگر تنها برای دسترسی، می خواهید گوشی یا تبلت خود را روت کنید هیچ کدام از این مشکلات را پیش رو نخواهید داشت. همچنین اگر می خواهید بدون روت کردن، برنامه پیش فرض و سیستمی اندروید را حذف و یا تغییر بدهید حتما این پست انزل وب را مطالعه کنید یا اگر گوشی و یا تبلت اندرویدی خود را به خاطر افزایش حافظه داخلی می خواهید روت کنید حتما قبل از تصمیم گیری، ۵ روش افزایش حافظه داخلی گوشی اندروید بدون نیاز به روت کردن را بخوانید.
بسیاری از روش های روت کردن به آسانی در دسترس هستند. شما می توانید دستگاه اندرویدی خود را بدون اینکه احساس نگرانی کنید روت کنید ما در اینجا سه نرم افزار به شما معرفی خواهیم کرد که بدون آنکه نیاز به غیر فعال کردن bootloader داشته باشید می توانید گوشی یا تبلت اندرویدی خود را روت کنید.
روت کردن با این نرم افزار ها بسیار آسان هستند و هیچ صدمه ای به دستگاه های اندرویدی شما نمی زنند. ولی به شما هشدار می دهیم اگر یکی از مراحل را اشتباهی طی کنید باید بدانید هیچ راه قابل برگشتی نخواهد بود! با این وجود بروز چنین مشکلاتی قابل اغماض است. ۳ نرم افزاری که ما برای روت کردن گوشی و تبلت های اندرویدی در زیر قصد داریم به شما آموزش دهیم در عین حفظ حریم خصوصی شما، امن هم هستند ولی با این وجود حتما شرایط حریم خصوصی هر کدام از نرم افزارها را مطالعه کنید تا بهترین انتخاب را برحسب نیاز خود داشته باشید.
باید به این نکته اشاه کنیم که نسخه های بروز نرم افزار های زیر براحتی میتوانند برای روت اندروید و حتی روت اندروید ۶ کار کنند و چنانچه نسخه اندروید شما از ورژن های ذکر شده نیز بالاتر است پیشنهاد میکنیم حتما آخرین نسخه اپ را از سایت اصلی دانلود کنید تا از آخرین و بروزترین نسخه اپ استفاده کنید.
نرم افزار KingRoot برای روت گوشی و تبلت بدون کامپیوتر
نرم افزار KingRoot یکی از بهترین نرم افزارها برای روت کردن گوشی و تبلت های اندروید است. این نرم افزار به صورت مستقل بر روی دستگاه اندرویدی شما اجرا می شود و نیازی به کامپیوتر برای اجرای آن نیست. نرم افزار KingRoot یکی از بهترین نرم افزارها برای دسترسی به Root است و یکی از دلایلی که در این لیست سه تایی به عنوان اولین نرم افزار معرفی شده ، سهولت استفاده از آن است. شما ابتدا می بایست نسخه اندرویدی (APK) نرم افزار KingRoot را دانلود و سپس نصب و آن را بر روی گوشی یا تبلت اندرویدی خود اجرا کنید.

اگر شما خوش شانس باشید به راحتی می توانید از این نرم افزار استفاده کرده و دستگاه خود را روت کنید و پس از آن دستگاه شما با موفقیت راه اندازی می شود. ولی اگر در اجرای برنامه به مشکل برخوردید و نتوانستید با این نرم افزار به ریشه اندروید گوشی خود دسترسی پیدا کنید جای هیچ نگرانی نخواهد بود زیرا نرم افزار درخواست شما را ثبت و برای کاربران دیگر دستگاه اندرویدی ارسال کرده و مجوز دسترسی به ریشه را خواهد گرفت و نیازی به استفاده از اپلیکیشن یا نرم افزارهای کمکی مانند super user نیست.
روت اندروید با کامپیوتر یا گوشی توسط برنامه Kingo Root
دومین نرم افزاری که برای روت کردن دستگاه های اندرویدی به شما معرفی می کنیم، نرم افزار Kingo Root است. این نرم افزار نیز مانند نرم افزار قبلی به صورت مستقل در اندروید اجرا می شود. این مساله را نیز نادیده نگیریم که یک نرم افزار با رتبه بندی بالا زمانی کارایی بالایی دارد که حتما نسخه دسکتاپ هم داشته باشد.

از این رو نسخه ویندوزی این نرم افزار نیز در دسترس است، شما ابتدا نیاز دارید نرم افزار را بر روی ویندوز خود نصب کرده و پس از آن گزینه Settings > Developer Options >USB debugging گوشی و یا تبلت اندرویدی خود را را نیز فعال کنید. مرحله بعد اتصال گوشی و یا تبلت با کابل موردنظر به کامپیوتر است. پس از آن شما می توانید نرم افزار را اجرا و دستگاه اندرویدی خود را روت کنید. قابل ذکر است این نرم افزار از منابع آنلاین استفاده می کند به همین دلیل پیشنهاد می کنیم برای جلوگیری از سو استفاده آن را بر روی گوشی خود نصب و اجرا کنید.


این روند برگشت پذیر نیست و شما برای آنروت کردن گوشی و یا تبلت خود مجبور هستید آن را ریست کنید و به تنظیمات اولیه کارخانه (reset factory settings) بازگردانید. معمولا این نرم افزار به درستی اجرا می شود ولی گاها ممکن است به دلیل نوع سخت افزار، نسخه اندروید و یا کارخانه سازنده آن، این نرم افزار در دستگاه اندرویدی شما اجرا نشود.
روت کردن اندروید با نرم افزار OneClickRoot
سومین نرم افزاری که به شما مجوز دسترسی به ریشه را می دهد برنامه OneClickRoot است. یکی از مزیت های این نرم افزار این است که شما می توانید به صورت آنلاین چک کنید که آیا دستگاه اندرویدی شما قابل روت شدن هست یا خیر. قبل از اینکار باید نسخه ویندوز آن را بر روی کامپیوتر خود نصب کنید.

اگر دستگاه اندرویدی شما قابل روت شدن باشد به راحتی با کلیک بر روی دکمه “Root Now” می توانید گوشی و یا تبلت خود را روت کنید. نسخه پولی این نرم افزار نیز در دسترس است که شما می توانید از طریق چت با پشتیبانی مشکلات خود را برطرف کنید هرچند هزینه ی آن گران است! با این وجود استفاده این نرم افزار بیشتر توصیه می شود.

در پایان اگر از روت کردن اندروید خود منصرف شده اید بدانید که تمامی این روند کاملا قابل برگشت خواهد بود و شما می توانید گوشی یا تبلت خود را آنروت (un-root) کرده و مجددا آنها را راه اندازی کنید برای اینکار میتوانید از طریق روش هایی که در پست ۳ راه ساده برای حذف روت ( آنروت ) گوشی و تبلت های اندروید انزل وب معرفی کردیم دستگاه خود را به حالت اول بازگردانید.
تجربه و پیشنهاد شما ؟
در صورتی که به مشکلی مهمی به جز موارد بالا بر خورده اید و یا اینکه راه حلی خاصی دیگری برای روت کردن گوشی و تبلت های اندرویدی می دانید تجربیات و پیشنهادات خود را با ما به اشتراک بگذارید.
وب نما...برچسب : نویسنده : دانلودی webnamad بازدید : 380 تاريخ : پنجشنبه 23 ارديبهشت 1395 ساعت: 23:10
یکی از سوال های رایج در هنگام استفاده از کامپیوتر و لپ تاپ ، مدت زمان مناسب برای روشن نگه داشتن آن ها می باشد. این که روشن نگه داشتن این وسایل چه تاثیری بر سلامت لپ تاپ یا کامپیوتر شما دارد و چه مدت می توانیم این وسایل را روشن بگذاریم ، سوالاتی هستند که برای پاسخ دادن به آن ها ، شما را به مطالعه مطلب امروز انزل وب دعوت می کنیم.
مدت زمان مناسب برای روشن نگه داشتن لپ تاپ و کامپیوتر چقدر است ؟
Advantages and disadvantages of keeping laptop computers tued on
مشابه تاثیر نور مصنوعی موبایل یا کامپیوتر روی سلامت بدن ، روشن نگه داشتن این وسایل ، به ویژه کامپیوتر که ساختاری پیچیده تر دارد ، روی عمر دستگاه تاثیر می گذارد. برخی موافق روشن نگه داشتن کامپیوتر ها در تمام اوقات روز و بدون وقفه هستند؛ حال آن که برخی معتقدند این ابزارها باید به صورت دوره ای خاموش شوند.
مزایای روشن نگه داشتن کامپیوتر
صرفه جویی در وقت
در هر صورت روشن و خاموش کردن کامپیوتر ، نیاز به زمان دارد. هر بار روشن کردن کامپیوتر ، چیزی در حدود ۳۰ ثانیه تا یک دقیقه زمان احتیاج دارد که این مقدار بسته به نوع سیستم عامل و حجم برنامه هایی که روی آن نصب شده است ، بیشتر هم میشود ؛ این در حالی است که قرار دادن کامپیوتر روی حالت sleep ، کامپیوتر را روی حالت آماده باش قرار می دهد و خارج شدن از این حالت ، وقت زیادی نمیبرد.
می توان نتیجه گرفت که روشن نگه داشتن کامپیوتر و صرفه جویی در وقت امری کاملا نسبی است و به بخش های سخت افزاری سیستم شما بستگی دارد.

کامپیوتر به روز می ماند
با روشن ماندن کامپیوتر ، تمامی بخش ها به روز می مانند ؛ مثلا به صورت مرتب از بخش های مختلف بک آپ گیری میشود ،کامپیوتر اسکن میشود و دیتا ها به صورت دائمی از سیستم شما روی فضاهای ابری آپلود میشوند.

دسترسی دائمی به تمام بخش ها
با روشن ماندن کامپیوتر یا لپ تاپ ، برنامه هایی که باز کرده اید و بخش هایی در ویندوز که با خاموش کردن مجددا ری استارت میشوند ،مثل ابزار Remote Desktop in Windows به حالت قبلی خود باقی می مانند. در صورت نیاز می توانید ابزارهای ریموت و کنترل از راه دور کامپیوتر ها را که قبلا در انزل وب معرفی کردیم ، مطالعه کنید.

معایب روشن نگه داشتن کامپیوتر
عمر محدود قطعات سیستم
قرار دادن کامپیوتر تحت گرما ، استرس و فشارهایی که بر اثر روشن مانده به آن وارد میشود ، عمر قطعات را کاهش می دهد. این موضوع در لپ تاپ اهمیت بیشتری دارد و گفته میشود که باتری لپ تاپ بعد از ۳۰۰ بار شارژ شدن ، به طور قابل توجهی در شارژدهی ضعیف میشود. بنابراین استفاده خود را از این وسایل محدود و کنترل کنید. اگر زمان تعویض باتری لپ تاپ را نمی توانید تشخیص دهید ، قبلا در انزل وب به آن پرداخته ایم و زمان عوض کردن باتری لپ تاپ را بر اساس فاکتورهای مختلف ، توضیح دادیم.

هدر دادن انرژی
برای یک آی مک تولید شده در سال ۲۰۱۲ ، میزان مصرف انرژی در حدود ۵۶ وات تخمین زده شده است ؛ این میزان در هر ۵ دقیقه به ۴۴ وات کاهش می یابد و با خاموش کردن اسکرین کامپیوتر به ۱۸ وات میرسد. همچنین وقتی که روی حالت sleep قرار میگیرد ، به یک وات میرسد.
با توجه به این که مصرف انرژی ، بحث روز زیست محیطی در تمام جهان است ، بنابراین به کار بردن موارد گفته شده مثل خاموش کردن مانیتور در صرفه جویی در انرژی موثر است. اگر نیاز دارید که کامپیوتر یا لپ تاپ شما دائم روشن باشد ، زمانی که از آن استفاده نمی کنید ، آن را روی حالت sleep قرار دهید.
محافظت دستگاه در برابر نوسانات برق
نوسان برق و کاهش امواج الکتریسیته ، امری اجتناب ناپذیر است که توسط عوامل مختلفی ایجاد میشود. در هر صورت هارد درایو مهم ترین بخشی است که بر اثر این نوسانات صدمه می بیند. بنابراین محافظت از دستگاه با استفاده از محافظ برق یا خرید UPS برای استفاده های وسیع تر ، می تواند سلامت دستگاه شما را تضمین کند. توجه داشته باشید که ریسک نوسانات در تمامی مواقعی که دستگاه روشن است وجود دارد و بنابراین توصیه میشود که دستگاه تا حد ممکن ، خاموش بماند.

ری استارت کردن کامپیوتر و تاثیر آن بر عملکرد اجرایی
خاموش و روشن کردن سیستم ، یکی از راه های ساده برای رفع مشکلاتی است که در کامپیوتر یا لپ تاپ ایجاد شده است. بنابراین اگر کامپیوتر را خاموش کرده و هر وقت بدان نیاز داشتید ، روشن کنید ، بسیاری از خطا و ارور هایی که حین استفاده از دستگاه بروز می دهد برطرف میشوند و در مجموع عملکرد اجرایی کامپیوتر بهتر میشود.

با اینکار ممکن است تمامی هشدار و پیغام هایی که در دستگاه وجود دارد ، از بین بروند و اگر بر اثر روشن ماندن دستگاه ، فن صدای غیر معمول داشته باشد ، این مشکل نیز برطرف شود.
نتیجه گیری
اینکه چه مقدار کامپیوتر را روشن نگه داریم ، بسته به سخت افزار کامپیوتر دارد. به علاوه نیاز شما تعیین می کند که بعد از هر بار استفاده لپ تاپ یا کامپیوتر خاموش شود یا خیر. به هر حال با روشن ماندن کامپیوتر به مدت طولانی ، آسیب هایی بخش های مختلف را دستخوش تغییر می کند.
تجربه و پیشنهاد شما ؟
شما با روشن نگه داشتن کامپیوتر در تمام اوقات روی موافق هستید یا خاموش کردن آن در مواقعی که به آن نیاز نداریم؟ دلایل خود را با ما در میان بگذارید.
وب نما...برچسب : نویسنده : دانلودی webnamad بازدید : 202 تاريخ : پنجشنبه 23 ارديبهشت 1395 ساعت: 13:41
آیا تا به حال به این مسئله برخورد کرده اید که موزیکی را در سایتی به صورت آنلاین گوش کرده و یا ویدیویی را دیده اما آن را دانلود نکرده اید و بعد ها میخواهید فایل مورد نظر را بدون دانلود و پخش آنلاین مجددا در کامپیوتر خود ذخیره کنید؟ اگر جواب شما بله است ما در این پست قصد داریم ترفندی را برای ذخیره کردن ویدیو هایی که قبلا به صورت آنلاین دیده اید مثل ویدیو های فیس بوک و … و همین طور آهنگ هایی که به صورت آنلاین گوش داده ولی آنها را دانلود و در کامپیوتر خود ذخیره نکرده اید آموزش دهیم.
ذخیره کردن موزیک و ویدیو های پخش شده آنلاین در حافظه کش فایرفاکس ، گوگل کروم و..
How To View, Copy, Extract Videos and Audio Stored In Browser Cache
دیدن ویدیو به صورت آنلاین مساوی است با یکبار دانلود آن و مصرف پهنای باند ، اگر محدودیت پهنای باند دارید تماشا و پخش مجدد فیلم و ویدیو هایی که قبلا در یوتیوب، فیسبوک ، آپارات و .. دیده اید برای شما اصلا به صرفه نخواهد بود از این رو تصمیم داریم نحوه استخراج ، مشاهده و ذخیره کردن فایل های تصویری و آهنگ هایی که یکبار قبلا آنها را پخش و گوش کرده اید را در انزل وب آموزش دهیم.
یک ویژگی خوب مرورگرها کش (Cache) یا حافظه نهان آنهاست ، هنگامی که به وب سایت ها مراجعه می کنید ، عکس می بینید، ویدیو های آنلاین تماشا می کنید تمامی این اطلاعات در کش مرورگر شما ذخیره می شود (به جز مواردی که به صورت پنهان به آنها مراجعه کرده اید / incognito mode) تا وقتی برای بار دوم به آن وب سایت مراجعه کردید با سرعت بالاتری برای شما بارگذاری شود. و نکته حائز اهمیت استخراج فایل های صوتی، تصویری و عکس ها از کش مرورگر به واسطه نرم افزار های کمکی است. ما در یک پست به صورت تخصصی استخراج عکس از کش مرورگر و همچنین بازیابی و دسترسی مجدد به عکس و دیگر فایل ها پاک شده با استفاد از حافظه کش (Cache) مرورگر ها را توضیح داده ایم. اگر این مطلب را نخوانده اید حتما توصیه می کنم مطالعه بفرمائید. همچنین اگر اتصال به اینترنت خود را از دست داده اید نگران نباشید این مطلب آموزشی را مطالعه کنید تا بدانید که چگونه بدون اتصال به اینترنت سایت ها را با کمک کش مرورگر باز کنید.
در این پست قصد داریم ذخیره کردن ویدیو هایی که به صورت آنلاین قبلا دیده اید را با استفاده از نرم افزار کمکی VideoCacheview به شما آموزش دهیم به علاوه برای ذخیره سازی آهنگ هایی که قبلا به صورت آنلاین گوش داده اید با ما همراه باشید تا ترفند ذخیره کردن آنها از روی پوشه کش مرورگر فایرفاکس و گوگل کروم به شما آموزش دهیم.

این نرم افزار رایگان این امکان را به وجود می آورد که تمام ویدیو های ذخیره شده در کش مرورگرها از جمله گوگل کروم، فایرفاکس، اینترنت اکسپلورر و اپرا قابل مشاهده باشد. شما می توانید با استفاده از این برنامه لیست ویدیو هایی که قبلا توسط شما در مرورگرها مشاهده شده است را اسکن و سپس آنها را ذخیره کنید. در نظر داشته باشید اینکار تنها با ابزارهای کمکی میسر خواهد بود و در حالت عادی شما در کش مرورگرها چنین اطلاعاتی را نمی توانید رویت کنید. همچنین اگر به دنبال بهترین نرم افزار برای ریکاوری فایل های پاک شده هستید مطالعه این مطلب را پیشنهاد می کنیم.
آموزش VideoCacheView برای ذخیره کردن ویدیو هایی که قبلا در مرورگر ها دیده ایم
برای شروع ابتدا این نرم افزار ۱۰۴ کیلوبایتی را دانلود و اجرا کنید ( برنامه بدون نیاز به نصب است ) ، زمانی که برنامه برای بار اول اجرا شود، کش تمامی مرورگرهای شما را اسکن کرده و در لیستی به شما نشان خواهد داد برای ذخیره کردن فایل مورد نظر خود بر روی دکمه “Copy selected files to” کلیک کرده تا فایل مورد نظر شما در مسیر از قبل تعیین شده نرم افزار ذخیره گردد.
اگر شما می خواهید فایل های خود را بر روی مسیر دلخواه خود ذخیره کنید برای اینکار بر روی آیکون دوم کلیک کرده و مسیر پیش فرض را به مسیر دلخواه خودتان تغییر دهید. در این صورت در زمان صرفه جویی کرده اید و اگر تمایل داشتید تعداد زیادی از فایل ها را ذخیره کنید دیگر نیازی نیست هر بار مسیر دلخواه خود را وارد کنید.

توجه داشته باشید ذخیره این فایل بر روی کامپیوتر شما به این معنی نیست که آنها را دانلود می کنید زیرا زمانی که فیلم یا ویدئویی را به صورت آنلاین دیده اید در واقع آن را دانلود کرده اید تنها کاری که در حال حاضر می کنید این است که با استفاده از این نرم افزار قادر خواهید بود فایل ویدئویی که در کش مرورگر شما ذخیره شده است را بر روی سیستم و کامپیوتر شخصی خود نیز ذخیره کنید.
تنظیمات VideoCacheView
بر روی گزینه تنظیمات (Options) > تنظیمات پیشرفته (Advance options) کلیک کنید. در اینجا شما می توانید تعیین کنید که نرم افزار کش کدام مرورگرها را جستجو کند و برای شما نمایش دهد. (مرورگر کروم – فایرفاکس – اینترنت اکسپلورر – اپرا) به غیر از این گزینه ها، گزینه ی دیگری با عنوان پوشه موقت (Temporary folder) نیز در دسترس است که شما می توانید تیک هر گزینه را بر حسب نیاز خود فعال و یا گزینه مورد نظر خود را غیر فعال کنید.

ویژگی های دیگر نرم افزار
– اگر شما می خواهید ویدیو یا فیلم مورد نظر خود را بدون اینکه آن را ذخیره کنید، ببینید می توانید بر روی فایل مورد نظر خود کلیک راست کرده و گزینه “Play selected file” را انتخاب کنید تا فایل مورد نظر شما را با ویدیو پلیر پیش فرض کامپیوترتان نمایش دهد. در صورتی که نتوانستید از بین لیست، فایل مورد نظر خود را بیابید این گزینه به شما کمک خواهد کرد که سریعتر ویدیو ها رو مشاهده و بررسی کنید.

– در بعضی موارد شما قادر نخواهید بود فایل مورد نظر خود را ببینید و با پیغام زیر روبه رو می شوید به این معنی که فرمت این فایل به گونه ای است که شما نمی توانید با پلیرهای پیش فرض کامپیوترتان آن را مشاهده کنید؛ برای بر طرف کردن این مشکل به کنترل پنل ویندوز مراجعه کرده و از قسمت برنامه ها (Control panel-> Programs-> Default programs) برنامه ی پیش فرض خود را به نرم افزاری تغییر دهید که تمام فرمت ها را باز کند.

– همچنین اگر می خواهید لیست کش نمایش داده شده را استخراج (Export) کنید، فایل یا فایل های مورد نظر خود را انتخاب و سپس کلیک راست کنید و گزینه “Export selected items” را انتخاب نمایید. همچنین می توانید از میانبر صفحه کلید “Ctrl+S” نیز استفاده کنید. فایل اکسپورت شده به صورت تصویر زیر می باشد که شامل نام فایل، فرمت، لینک دانلود، اطلاعات مرورگر و نام کامل مسیر می باشد. شما می توانید از طریق لینک دانلود جهت دانلود مجدد فایل بر روی کامپیوتر خود استفاده کنید اما بهتر است برای صرفه جویی در حافظه نهان (کش) از دانلود مجدد فایل خودداری کرده و با استفاده از این نرم افزار فایل موردنظر را بر روی کامپیوتر خود ذخیره کنید.

ترفند ذخیره کردن آهنگ هایی که قبلا در گوگل کروم و فایر فاکس به صورت آنلاین گوش داده اید
برای بازیابی و ذخیره کردن آهنگ هایی که قبلا به صورت آنلاین گوش داده اید ولی فراموش کرده اید که آنها را دانلود کنید می بایست مسیر های ذکر شده در پایین برای مرورگرهای کروم و فایرفاکس را دنبال کنید و از لیست نمایش داده شده می توانید فایل ها را براساس تاریخ و یا سایز آنها مرتب سازی کرده و با کشیدن و رها کردن در VlC پلیر، آن را گوش کرده تا آهنگ مورد نظر خود را بیابید.
اگرچه فایل ها در این روش فرمت خاص و اسم مشخص ندارند و پیدا کردن آنها کمی وقت گیر تر است اما با استفاده از ترفند زیر ویدیو های کش شده نیز در دسترس شما قرار خواهند گرفت !
نکته : به جای anzalweb شما باید وارد پوشه نام کاربری ویندوز خود شوید
در مرورگر کروم مسیر زیر را دنبال کنید: C:UsersanzalwebAppDataLocalGoogleChromeUser DataDefaultMedia Cache

پس از مرتب سازی فایل ها بر اساس حجم یا تاریخ ایجاد در پوشه مورد نظر میتوانید آنها را یکی یکی در پلیر بکشید تا آهنگ مورد نظر خود را پیدا کنید

در مرورگر فایرفاکس مسیر زیر را دنبال کنید: C:UsersanzalwebAppDataLocalMozillaFirefoxProfiles
بعد از طی کردن مسیر بالا در پوشه Profiles وارد پوشه پروفایل مرورگر خود شوید که دارای اسامی عجیب مثل ۵۸۲tl95j.default است سپس وارد پوشه cache2 یا cache شوید و در نهایت مجددا وارد پوشه entries شوید تا فایل های کش شده را مشاهده کنید و همانند مرورگر گوگل کروم برای بدست آورد فایل مورد نظر خود اقدام کنید.

تجربه و پیشنهاد شما ؟
در صورتی که به مشکلی مهمی به جز موارد بالا بر خورده اید و یا اینکه راه حلی خاصی دیگری برای ذخیره کردن آهنگ ها و ویدیو های دیده شده به صورت آنلاین در مرورگر ها می دانید تجربیات و پیشنهادات خود را با ما به اشتراک بگذارید.
وب نما...برچسب : نویسنده : دانلودی webnamad بازدید : 193 تاريخ : چهارشنبه 22 ارديبهشت 1395 ساعت: 16:40
بدست آوردن لینک دانلود مستقیم در بین سایت های زرد و سایت های اشتراک فایل که مخصوصا در وب فارسی اکثرا دارای اکانت های پولی ، تبلیغات پاپ آپ بسیار و زمان انتظار برای دانلود فایل با محدودیت های گوناگون هستند یکی از کارهای بسیار وقت گیر و آزار دهنده است ، در ادامه روش بسیار خوبی برای پیدا کردن سریع لینک دانلود فایل های ویدیویی ، آهنگ ، برنامه و.. به شما معرفی میکنیم.
آموزش پیدا کردن لینک مستقیم دانلود فایل های ویدیویی ، فیلم ، آهنگ و.. در اینترنت
How To Find The Direct Download Link To Any File
قبلا در زمینه معرفی سایت های کاربردی که در وقت شما صرفه جویی میکند پست بدون ثبت نام در انجمن و سایت ها ، لینک های مخفی و مخصوص اعضا را مشاهده کنید! را منتشر و از ابزار فیلتر کننده نتایج جستجو ، روش مخفی کردن تصاویر پولی سایت های استوک از نتایج جستجو عکس گوگل را در انزل وب معرفی کردیم ، اینبار میخواهیم شما را با سرویس رایگان و بسیار سریع دیگری آشنا کنیم که با فیلتر کردن نتایج جستجو گوگل و کوئری های آن ، انتخاب های بسیار خوبی برای دانلود مستقیم و سریع فایل ها از هاست های نه چندان آشنا برای همگان دارد
برای شروع ابتدا وارد سایت FilecChef شوید
رابط کاربری سایت بسیار ساده و سریع طراحی شده است ، در کادر جستجو نام فایل مورد نظر را وارد کنید و از منو سمت چپ آن نیز برای نمایش نتایج بهتر نوع فایل را که میتوانید فیلم ، ویدیو ، سریال ،کتاب ، موزیک ، نرم افزار ، بازی و یا عکس باشد را انتخاب کنید.

پیشنهاد میکنیم نام فایل را بسیار طولانی انتخاب نکنید اما جرئیات دقیق مثلا برای سریال ها فصل و اپیزود را وارد کنید ، پس از وارد کردن عبارت مورد نظر بر روی دکمه جستجو کلیک کنید.
به صفحه نتایج جستجو گوگل منتقل میشوید ، اگر توجه کنید کوئری و فیلترهایی در کادر جستجو به صورت خودکار قرار گرفته است که البته نیازی نیست آنها را تغییر دهید .

در صورتی که بر روی یکی از نتایج جستجو کلیک مشاهده میکنید به جای سایت اصلی ، وارد دایرکتوری و فایل منیجر سایت میشود ، در اکثر اوقات لیست فایل ها با پسوندشان مثل mkv و.. نمایش داده میشود که برای دانلود آنها تنها کافیست برای نام آنها کلیک کنید تا دانلود شما بدون دردسر و هر گونه عمل اضافی آغاز شود .

در صورتی که فایل ها در روت ( صفحه اصلی ) دایرکتوری نبودند احتمالا با کمی جستجو کردن در پوشه ها آنها را مشاهده خواهید کرد.
تجربه و پیشنهاد شما ؟
اگر شما نیز ترفند و یا سرویس خوب دیگری برای پیدا کردن و بدست آوردن سریع لینک دانلود مستقیم فایل ها سراغ دارید آن را در بخش نظرات معرفی کنید.
وب نما...برچسب : نویسنده : دانلودی webnamad بازدید : 220 تاريخ : دوشنبه 20 ارديبهشت 1395 ساعت: 23:10
آیا تا به حال به این فکر کرده اید که وارد محیط دسکتاپ کامپیوتر خود در هر گوشه ای از دنیا شوید و کنترل آن را به دست گیرید؟ استفاده از این روش برای دسترسی به برنامه ها و فایل هایی که در جای دیگری نگهداری می کنید و یا آموزش از طریق وصل شدن به کامپیوتر دیگر بسیار کاربردی و باعث صرفه جوبی در وقت و انرژی شما میشود. در این پست آموزش کنترل از راه دور کامپیوتر و انواع روش های دسترسی از راه دور به سیستم های دیگر را می خوانید.
روش های ریموت کردن یا کنترل از راه دور کامپیوتر و لپ تاپ ها
How To Remotely Access Another Computer From Your Computer
کنترل کامپیوترهای دیگر از راه دور ( ریموت دسکتاپ ) ، با جاسوسی کردن محتوا متفاوت است و برای این که بیشتر با تفاوت این دو مورد آشنا شوید ، می توانید نحوه تشخیص تحت کنترل و جاسوسی بودن کامپیوتر شخصی را که قبلا در انزل وب معرفی کردیم ، مطالعه کنید.
توجه داشته باشید که اکثر نرم افزار های معرفی شده بر روی ویندوز ۱۰ و ویندوز ۷ ، ۸ ، ۸٫۱ و.. به خوبی کار میکنند و حتی نسخه اندروید نرم افزارهای مثل Teamviewer برای دانلود در دسترس است . سه روش کلی برای ریموت کردن یا کنترل کردن از راه دور برای سیستم های دیگر وجود دارد :
مدیریت از راه دور کامپیوتر دیگر با استفاده از گوگل کروم
ابتدا افزونه گوگل کروم Chrome Remote Access را دانلود و روی مرورگر خود نصب کنید. بعد از نصب ، این برنامه به کروم شما افزوده میشود و در گوشه سمت راست قابل مشاهده می باشد. برای شروع روی آیکن مربوطه کلیک کنید و سپس مجددا continue را بزنید.

در این مرحله از شما allow access to data پرسیده میشود که برای ادامه روند اتصال ، انتخاب allow ، لازم است.


حال برای دسترسی از راه دور به رایانههای دیگر ، دو گزینه پیش روی شماست: connect to another computer یا share your computer
با انتخاب share this computer ، یک کد مشابه تصویر زیر برای شما ایجاد میشود:

این کد باید برای همکار یا کسی که می خواهید به کامپیوتر وی متصل شوید، ارسال شود. همکار شما لزوما باید همین برنامه را روی مرورگر خود نصب کرده باشد. سپس می تواند کدی که شما ارسال کرده اید را در کادری به شکل زیر وارد کند:

استفاده از این روش سبب میشود که هر کس که این کد را داشته باشد ، بتواند محیط دستکتاپ شما را از راه دور مشاهده کند و آن را مدیریت نماید.

کنترل از راه دور کامپیوتر های دیگر با Teamviewer
Team Viewer نرم افزار مشهوری در زمینه ریموت کردن سیستم می باشد که قابلیت های مختلف دارد. در ادامه تعداد محدودی از آن ها لیست شده است:
- کنترل از راه دور سیستم های دیگر
- چت کردن با دوستان
- انتقال فایل ها
- ویدیو چت یا تماس تصویری
- گرفتن اسکرین شات از صفحه
آموزش کار با Teamviewer
ابتدا برنامه Team Viewer را دانلود و نصب کنید. توجه کنید که در تمامی مراحل باید به اینترنت دسترسی داشته باشید.

بعد از نصب با هر بار اتصال ، یک آی دی و پسورد به شما داده میشود که اگر می خواهید سایرین به سیستم شما متصل شوند ، این اطلاعات را برای آن ها بفرستید. در غیر این صورت شما پسورد و ID افراد را بگیرید و وارد کنید.

در صورتی که شما می خواهید از راه درور به کامپیوتر دیگری وصل شوید و آن را تحت کنترل خود قرار دهید ، روی بخش Connect To partner کلیک کنید و اطلاعات تیم ویوور شخص مقابل را مشابه شکل زیر در فیلد ها وارد کنید.

بعد از اتصال به محیط دسکتاپ ( Desktop ) دیگر ، فضایی مشابه شکل زیر را برای مدیریت رایانه از راه دور میبینید :

نسخه رایگان این برنامه محدودیت در زمان دسترسی و کنترل از راه دور به سیستم دارد که البته زمان در نظر گرفته شده برای انجام کارها روتین به نظر کافی می رسد.
دسترسی از راه دور به کامپیوتر با Remote Desktop Connection
ابتدا مسیر Computer > Properties > Advance را از قسمت کنترل پنل طی کنید.

با انتخاب تب Remote ، در کادر پایین ، تیک مربوط به “Allow connections only for computer running Remote Desktop with Network Level Authentication را بزنید.

حال هر زمان که مایل بودید، می توانید تنها با تایپ Remote Desktop در بخش جست وجو ویندوز ، نام یا آی پی (IP Address) کامپیوتر خود را وارد کنید تا کنترل سیستم دیگری را به دست گیرید.

با این روش در هر کجا که باشید ، به سادگی می توانید به فایل ها و برنامه های خود در کامپیوتر و لپ تاپ دیگر دسترسی داشته باشید.

در پایان معرفی و آموزش کنترل از راه دور رایانه ، برای سیستم عامل اندروید و گوشی ها نیز امکان کنترل از راه دور از طریق کامپیوتر وجود دارد که قبلا به صورت کامل این روش ها را در پست برنامه های مدریت از راه دور اندروید انزل وب معرفی کردیم.
تجربه و پیشنهاد شما ؟
اگر روش های دیگری برای کنترل از راه دور کامپیوتر ها ( ریموت کردن ) می شناسید ، تجربه خود را با سایر کاربران به اشتراک بگذارید.
وب نما...برچسب : نویسنده : دانلودی webnamad بازدید : 416 تاريخ : دوشنبه 20 ارديبهشت 1395 ساعت: 10:00
اگر از گوشی یا تبلت های اندرویدی استفاده می کنی برای افزایش سرعت اینترنت در اندروید این سیستم عامل به شما اجازه استفاده همزمان از اینترنت شبکه وای فای و اینترنت شبکه موبایل را می دهد. در این پست قصد داریم ساده ترین ترفند استفاده همزمان از اینترنت گوشی و وای فای برای افزایش سرعت اینترنت در اندروید و افزایش سرعت دانلود را آموزش دهیم.
استفاده همزمان از اینترنت موبایل و WiFi برای افزایش سرعت دانلود اینترنت اندروید
Use Both Data & WiFi To Boost Android Inteet Speed
شاید تا به حال این مساله برای شما سوال شده باشد که آیا می توان همزمان از دیتای گوشی و وای فای برای اتصال به اینترنت استفاده کرد. پس با ما همراه باشید؛ امروز اپلیکشین اندرویدی را به شما معرفی خواهیم کرد که با استفاده همزمان WiFi و اینترنت ۳G / 4G می توانید سرعت دانلود خود را افزایش دهید.
در حالت پیشفرض ، این کار در اندروید غیر ممکن است زیرا زمانی که شما وای فای خود را روشن می کنید دیتای گوشی یا تبلت اندرویدی شما غیر فعال خواهد شد. بنابرین بدون معطلی برنامه ای را به شما معرفی خواهیم کرد که بتوانید از ترفند استفاده همزمان این دو بهره ببرید. همچنین اگر اینترنت گوشی شما دچار مشکل در باز کرن سایت ها و.. است مطلب قبلی انزل وب در مورد حل مشکل باز نشدن سایت ها در گوشی با اینترنت ایرانسل ، همراه اول و رایتل را حتما مطالعه کنید.
برای انجام این کار ، موارد زیر لازم است :
– استفاده از دستگاه اندرویدی روت شده، ورژن ۲٫۲ یا بالاتر
– وای فای و بسته اینترنتی فعال به صورت همزمان
– اپلیکشین اندروید Super Download (دانلود نسخه پولی / دانلود نسخه رایگان)
آموزش استفاده از برنامه Super Download :
اولین مرحله دانلود و نصب اپلیکیشن سوپر دانلود بر روی گوشی هوشمند است. طرز کار این اپ به این صورت است که فایل مورد نظر شما را از آدرس اینترنتی با استفاده همزمان از اینترنت شبکه موبایل و اینترنت شبکه وای فای دانلود میکند.

بعد از نصب و راه اندازی ، شما می توانید در صفحه اصلی برنامه پیغام “هیچ فایل فعالی وجود ندارد (No active files) را مشاهده کنید.

سپس بر روی گزینه تنظیمات (Setting) کلیک کرده و گزینه “Dual Networks” را فعال کنید که نیاز به دسترسی Root دارد.

در مرحله بعد با کلیک بر روی علامت (+) که در بالای برنامه قابل مشاهده است، می توانید لینک دانلود مورد نظر خود را وارد کنید.

به نکات زیر توجه کنید :
- زمانی که می خواهید برای افزایش سرعت اینترنت موبایل اندروید از هر دو شبکه وای فای و اینترنت گوشی همزمان بهره ببرید باید از نسخه روت شده اندروید استفاده کنید.
- همچنین زمانی که از هر دو شبکه وای فای و اینترنت گوشی استفاده می کنید ممکن است اپراتور شما هزینه ی اضافی برای شما منظور کند. برای جلوگیری از منظور شدن هزینه اضافی آموزش جلوگیری از آپدیت خودکار نرم افزار ها،مدیریت اتصال و مصرف حجم اینترنت را مطالعه کنید.
- هنگام استفاده از این اپلیکیشن، باطری گوشی و یا تبلت شما باید در بالاترین حد شارژ باشد و همچنین آنتن دهی وای فای و اینترنت گوشی شما باید بدون قطعی باشد.
- اگر شما یک وای فای با سرعت بالا دارید با این وجود اگر می خواهید از این اپلیکیشن بهترین بهره برداری را کنید باید حتما از بسته های ۳G یا ۴G دبتا اپراتور های ایرانسل ، همراه اول ، رایتل و.. استفاده کنید.
- با وجود تمام نکات بالا ، اتصال به اینترنت به صورت همزمان با وای فای و اینترنت گوشی در بعضی گوشی ها و یا تبلت ها پشتیبانی نمی شود.
- مساله دیگر اینکه بعضی وب سایت ها برای دانلود محدودیت سرعت قائلند و دانلود با سرعت بالا به صورت همزمان با وای فای و اینترنت گوشی را پشتیبانی نمی کنند.
- در حال حاضر پروتکل http و https پشتیبانی می شود (FTP و torrent پشتیبانی نمی شود).
- قبل از دانلود اپلیکیشن در نظر داشته باشید، نسخه رایگان این اپلیکیشن محدودیت ۵۰ مگابایتی برای دانلود دارد. نسخه پولی را میتوانید از وب سایت های ایران دانلود کنید
جمع بندی :
بنابراین با این روش؛ یعنی استفاده همزمان وای فای و اینترنت ۳G/4G و نصب اپلیکیشن Super Download شما می تونید بالاترین سرعت دانلود در گوشی ها و یا تبلت های اندرویدی خود را تجربه کنید. اگر حجم اینترنت شما زود تمام می شود روش های جلوگیری از مصرف حجم اینترنت انزل وب را بخوانید.
تجربه و پیشنهاد شما ؟
در صورتی که به مشکلی مهمی به جز موارد بالا بر خورده اید و یا اینکه راه حلی خاصی برای افزایش سرعت دانلود ۳g ، ۴g و WiFi اندروید می دانید تجربیات و پیشنهادات خود را با ما به اشتراک بگذارید.
وب نما...برچسب : نویسنده : دانلودی webnamad بازدید : 358 تاريخ : دوشنبه 20 ارديبهشت 1395 ساعت: 5:35
گاهی نیاز است تا منظورمان را به صورت مخفی و سری به کسی بفهمانیم . در این مواقع نوشتن کلمات به صورت رایج و معمول ، ریسک بالایی دارد و ممکن است هر لحظه کسی متوجه حرف های شما شود. نوشته های مخفیانه و سری ، راه مناسبی برای برقراری ارتباط با افراد مختلف در مواقعی است که نمی خواهیم شخص دیگری از حرف های ما آگاه شود. در این مطلب تصمیم داریم روش هایی برای نوشتن محرمانه کلمات ، معرفی کنیم.
راه های نوشتن یادداشت و نامه های محرمانه
How to Make a Secret Note
انجام امور به صورت مخفیانه ، مثل مخفی کردن پوشه و فایل های اندروید ، یکی از پرطرفدارترین مسائلی است که معمولا کاربران میل زیادی به یادگیری آن ها دارند و طی مدت استفاده از دستگاه های هوشمند و حتی در زمنه های خارج از تکنلوژی به آن ها نیاز پیدا می کنند . برخی از روش های برای نوشتن متن و یادداشت های رمز گذاری شده عبارتند از:
رمز گذاری حروف
در این روش ، به جای هر حرف ، یک حرف دیگری در نظر میگیرید. به عنوان مثال برای حرف a ، از حرف f استفاده می کنید. تمامی حروف به این شیوه رمزگذاری میشوند. دقت داشته باشید که برای هر حرف ،حرف دورتری را جایگزین کنید که به سادگی قابل حدس نباشد.
برای این که بتوانید به سادگی رمزگشایی کنید ، یک جعبه تهیه کنید و حروف را داخل جعبه قرار دهید. ابتدا حروف انگلیسی یا فارسی را پشت سرهم بنویسید و دور هر یک دایره بکشید که مشخص باشد. در مقابل ، حروف جایگزین را نیز لیست کنید و در جعبه قرار دهید ؛ طوری که بیننده با مشاهده آن ، به سادگی بتواند حرف را جایگزین کند.

می توانید علامت یا سمبل های اختصاصی نیز برای خود تهیه کنید. با این کار رمزگشایی پیچیده میشود و در عین حال نیز احتمال لو رفتن آن به حداقل میرسد. سعی کنید سمبل هایی که به کار می برید ، به سادگی قابل رسم باشند و زیاد پیچیده نباشند.
برای زبانی که ایجاد می کنید ، یک کلید بسازید. به این شکل که انحنای یک سمبل ، بتواند یک حرف را یادآوری کند و یا این که در مجموع ترسیم آن را ساده تر کند. زبانی که ابداع کرده اید را آن قدر تمرین و تکرار کنید تا بتوانید به خوبی به سایرین و دوستانتان آموزش دهید و در مواقع ضروری از این روش برای مخفیانه نوشتن استفاده کنید.

راه دیگر ، استفاده از حروف زبان های دیگر و ایجاد یک زبان ترکیبی می باشد. به عنوان مثال برای a از آلفا استفاده کنید. دقت داشته باشید که همه زبان ها ، از تمام حروف پشتیبانی نمی کنند و لزوما برای یک حرف در زبان شما ، حرف مشابهی در زبان های بیگانه وجود ندارد.

استفاده از اعداد نیز در این زمینه به شما کمک می کند. خود اعداد می توانند به سادگی جایگزین حروف شوند. ضمنا زمانی که لازم است یک ساعت مشخص را در متن خود بنویسید، مثلا در جمله See you tonight, 8 o’clock ، به جای عدد ۸ ، می توانید از ۱۲۸/۲=۶۴ استفاده کنید. چون ۸ ریشه سوم ۱۲۸ می باشد ، بنابراین استفاده از این رابطه می تواند به طرف مقابل شما ، ساعت قرار را بفهماند.

دقت کنید که هر چه قدر هم که رمز شما پیچیده تر باشد ، به دلیل این که معمولا از زبان محلی یا رسمی کشور خود استفاده می کنید ، ممکن است رمزگشایی شود.

جابه جای کردن حروف
شیوه دیگر برای مخفیانه نوشتن ،جا به جا کردن حروف یک کلمه و پیچیده کردن خواندن آن است. در این روش ، حروف به صورت نامنظم و مثلا از آخر به اول نوشته میشوند. درهم بودن حروف ، نوشته را ناخوانا می کند و ذهن خواننده را برای تمرکز روی آن سریع تر خسته می کند.
ابتدا یک جمله ساده را انتخاب کنید ، سپس حروف را با توجه به یک نظم خاص به هم بریزید. برای این که دوستان و اطرافیانتان بهتر متوجه شیوه جا به جایی حروف شوند ، یک ماتریکس ایجاد کنید. مثلا در ستون افقی ، حروف اصلی نوشته و در ستون عمودی ، حروفی که به جای آن قرار گرفته اند مشخص شده باشد.

راه حل دیگر ، نوشتن حروف به صورت عمودی و از بالا به پایین ، به جای سمت راست به چپ و یا برعکس است. دقت داشته باشید که این روش خیلی مطمئن نیست و تنها حروف از بالا به پایین نوشته می شوند و بنابراین هیچ درهم ریختگی برای آن ها اتفاق نمی افتد.
ستون حرف هایی که ایجاد میکنید ، مشابه حرکت مار ، از بالا به پایین نوشته میشوند. به همین دلیل به این روش snake method گفته میشود.

جایگزینی هر حرف با یک عدد
راه حل دیگر ، جایگذاری یک عدد برای هر حرف است. به عنوان مثال برای حرف a ، از عدد ۵ استفاده می کنید. حرف f ، عدد ۲ و حرف r ، عدد ۸ . نهایتا زمانی که می خواهید کلمه far را بنویسید ،با توجه به رمزنگاری ما در این جا ، به شکل ۲۵۸ آن را می نویسید. برای تمامی حروف همین رمزگذاری را انجام دهید.

می توانید از ابزارهای دیگری مثل کتاب نیز استفاده کنید. ابتدا یک کتاب ساده را انتخاب کنید و مطمئن شوید که طرف مقابل شما همان کتاب و دقیقا همان نسخه از آن را دارد. سپس سعی کنید کلمات خود را از میان صفحات مختلف کتاب پیدا کنید. مثلا ممکن است که یک کلمه در صفحه ۱۰۰ ، خط ۲۸ و پنجمین کلمه موجود در خط باشد. بنابراین می توانید به این شکل آدرس بدهید: ۱۰۰,۲۸,۵

استفاده از جوهر نامرئی
با استفاده از لیمو و مقداری آب ، می توانید جوهر نامرئی بسازید. ابتدا در یک طرف کمی آب لیمو تازه را بریزید و سپس چند قطره آب به آن اضافه کنید. مخلوط را به هم بزنید و با براش یا قلم مو ، متن خود را روی آن بنویسید و مطمئن باشید که شبیه مخفی سازی فایل ها در عکس ، ویدیو و آهنگ ، می توانید نوشته های شما نامرئی میشود.
هر زمان که مایل باشید می توانید کاغذ را مقابل سشوار یا حرارت قرار بدهید و مشاهده خواهید کرد قسمت هایی که با مخلوط شما ثبت شده است ، قهوه ای رنگ و مشخص میشود.

راه دیگر استفاده از نشاسته ذرت و ید می باشد که می تواند جوهر نامرئی مناسبی را ایجاد کند. برای تهیه جوهر ابتدا کمی نشاسته ذرت را با ۴ قاشق چای خوری آب مخلوط کنید و سپس به مدت ۳ تا ۴ دقیقه به آن حرارت دهید تا فقط گرم شود. در این حالت جوهر شما آماده است و می توانید با ابزاری مشابه گوش پاک کن یا خلال دندان ، متن مدنظرتان را روی کاغذ بنویسید.
جهت رمزگشایی کافی است مقداری از مایع ید را با ۱۰ قاشق چای خوری آب مخلوط کنید و خوب آن را به هم بزنید. با اسفنج ، کمی از محلول روی صفحه کاغذ بزنید و مشاهده می کنید که نوشته های شما به رنگ بنفش ، قابل رویت میشود.

ساخت تخته وایت برد کوچک
در این روش از جوهر نامرئی استفاده نمیشود و حتی متن ها نامرئی نیستند؛ اما با توجه به این که یک تخته وایت برد را تهیه می کنیم ، می توانیم سریع نوشته ها را بنویسیم و پاک کنیم. برای ساخت این تخته یک تکه کاغذ یا مقوا را با چسب نواری براق بپوشانید. تمام سطح را با این نوار چسب کامل کنید و سعی کنید سطح تقریبا لیز باشد. می توانید با استفاده از خودکار یا ماژیک کوچک ، نوشته های خود را روی آن بنویسید و سریعا پاک کنید.

نهایتا برای این که کدگذاری بهتری داشته باشید، به نکات زیر توجه کنید:
- حین کدگذاری با روش های معرفی شده ، بین کدها فاصله کمی بگذارید و سعی کنید نوشته ها پیوسته باشد. در جابه جایی برگه ها دقت داشته باشید که نوشته شما به فرد مدنظرتان برسد و از جا به جایی آن ها در دست افراد دیگر که تنها سبب افزایش حس کنجکاوی آن ها میشود ، خودداری کنید.
- کلیدهای مربوط به کدها را در جای امن نگه دارید و حتما قبل از این که کدها را با دوستان و همکاران خود به اشتراک بگذارید ، آن ها را از کلید ها آگاه کنید.
- از کدهای معرفی شده برای کارهای غیرقانونی و هم چنین تقلب های کلاسی (!) استفاده نکنید. این کدها هرچه قدر هم که پیچیده باشند ،تشخیص آن ها برای اساتید یا مراجع قانونی دشوار نیست.
تجربه و پیشنهاد شما؟
در صورتی که روش های دیگری برای یادداشت گذاری سری می شناسید ، دیدگاه خود را با ما در میان بگذارید.
وب نما...برچسب : نویسنده : دانلودی webnamad بازدید : 190 تاريخ : شنبه 18 ارديبهشت 1395 ساعت: 20:53
یکی از نگران کننده ترین تجربیات زمانی است که کامپیوتر و لپ تاپ شما به صورت ناگهانی خاموش و تا چند ساعت نیز روشن نشود . معمولا افراد به عنوان اولین کار باطری لپ تاپ خود یا را چک یا اتصال سیم پاور کیس کامپیوتر را بررسی میکنند که البته کار درستی می باشد زیرا لپ تاپ ها بر عکس چیزی که معمولا مردم فکر می کنند مکانیزیم محافظت شده ای دارند؛ مثلا زمانی که یکی از اجزای آن گرم شود به صورت خودکار لپ تاپ یا کامپیوتر شما خاموش خواهد شد در واقع این کار به نفع کامپیوتر خواهد بود و نشانه ای برای حفاظت از کامپیوتر و جلوگیری از به وجود آمدن خطری قریب الوقوع می باشد. در ادامه ۷ دلیل اصلی خاموش شدن ناگهانی خماوش شدن لپ تاپ و کامپیوتر را میخوانید
۷ علت خاموش شدن تصادفی و ناگهانی لپ تاپ و کامپیوتر چیست ؟
Reasons Your PC or Laptop May Be Shutting Down Randomly
راهنمای زیر را برای یافتن علل خاموشی لپ تاپ خود دنبال کنید. همچنین اگر لپ تاپ شما به صورت ناگهانی ریستارت می شود حتما راهکارهای حل مشکل ریستارت ناگهانی را مطالعه فرمائید.
در ادامه ۷ مورد از دلایل خاموش شدن ناگهانی کامپیوتر لپ تاپ و روشن نشدن آن ذکر شده است:
۱ – کثیف بودن فن / گرمای بیش از حد
یکی از دلایل مهمی که لپ تاپ و کامپیوتر شما برای بار اول و به صورت ناگهانی خاموش می شود گرم شدن آن است به ویژه زمانی که شما در حال اجرا کردن یک بازی بر روی لپ تاپ خود باشید که این خود باعث گرم شدن کامپیوتر خواهد شد مخصوصا اگر فضای اطراف لپ تاپ شما اجازه خارج شدن گرما را ندهد. فن های بدون وقفه در کمک به این موضوع نقش حیاتی ایفا می کنند. حقیقت این است که اکثر کامپیوترها از یک مکانیسم پیروی می کنند که در صورت داغ شدن یکی اجزا برای حفاظت از اجزای سخت افزاری، کامپیوتر شما خاموش خواهد شد.

جهت غلبه بر مشکل گرمای زیاد و همچنین فن کثیف که به دلیل عدم نگه داری مناسب به وجود آمده، می بایست قسمت فن پردازنده، فن کیس و فن کارت گرافیک را چک نمائید در صورتی که هر یک از آنها قژ قژ می کرد به این معنی می باشد که احتمالا فن مورد نظر شکسته است.

همچنین زمانی که در حال تمیز کردن فن ها هستید با دقت این کار را انجام دهید تا گرد و غبار، مو و یا موادی که باعث ایجاد اختلال در کارکرد فن می شوند به درستی از بین بروند.

در کل می توان نتیجه گیری کرد فن ها نقش مهمی ایفا می کنند و فن کامپیوتر شما در طول عمر کامپیوترتان خیلی موثر خواهد بود.
۲ – آسیب دیدن یا شکست شدن سخت افزار
دلیل عمده ی دیگری که باعث خاموش شدن ناگهانی کامپیوتر می باشد، آسیب دیدن مجدد یا شکسته شدن یکی از اجزای سخت افزاری است به خصوص در کامپیوترهایی که قبلا تعمیر شده اند. اگر جز سخت افزاری جدیدی به کامپیوتر خود اضافه کرده اید آن را حذف کرده و مجددا چک کنید که آیا مشکل برطرف میشود یا خیر. سخت افزارهایی که نیاز دارید آنها را بررسی کنید عبارتند از : CPU , RAM , مادربرد، منبع تغذیه و کارت گرافیک.

۳ – ولتاژ شارژ اشتباه
اگر شما یک بازی کننده ی حرفه ای هستید و در میان بازی لپ تاپ یا کامپیوتر شما خاموش شد در حالی که عملکرد معمول را داشتید احتمال مشکل از ولتاژ شارژ است. بسیاری از بازی ها نیاز به شارژ با ظرفیت ولتاژ بالا را دارند (ولتاژ از ۱۰۰ تا ۲۴۰ وات) با این وجود بسیاری از کاربران این مساله را درک نمی کنند و به جای آن از شارژهای با ولتاژ W90 (وات) یا کمتر استفاده می کنند.

بازی ها یکی از مهم ترین دلایل مصرف شدن منابع در کامپیوتر شما هستند به ویژه آنکه طرفداران بازی علاقه به اجرای بازی ها با سرعت بالا را دارند. فراموش نکنید لوله جارو برقی کمک بزرگی برای تمیز کردن منافذ کامپیوتر شما می باشد.
۴ – مشکل در درایور های سیستم
اگر شما در سیستم عامل خود را تغییراتی انجام داده و یا اینکه درایور هایتان را تغییر داده اید. زمانی که در حال بازی کردن هستید و بیشترین استفاده از BIOS را دارید به وجود آمدن مشکل در یک درایور باعث خاموش شدن ناگهانی کامپیوتر شما خواهد شد.

۵ – منبع تغذیه
پشت لپ تاپ شما، قسمتی که سیم برق متصل می شود منبع تغذیه وجود دارد که یک جعبه کوچک همراه با فن است که گرما را از اجزای آن دور خواهد کرد. زمانی که منبع تغذیه دچار مشکل شود کامپیوتر شما به صورت ناگهانی خاموش می شود.

در حالی که شما می توانید منبع تغذیه را جایگزین کنید ازین کار اکیدا خودداری کنید و تلاشی برای باز کردن منبع تغذیه حتی در زمان خاموش بودن را انجام ندهید زیرا امکان دارد هنوز حامل بار کشنده باشد.
۶ – اشکال در سیستم عامل
اگر بعد از تمام توصیه های بالا هنوز مشکل دارید و کامپیوتر شما به صورت ناگهانی خاموش می شود احتمال دارد مشکلی در سیستم عامل شما وجود داشته باشید لطفا مراحل زیر را برای اطمینان چک نمائید:
کامپیوتر خود را ریستارت کرده و هنگام بوت شدن آن را بر روی CMOS تنظیم کنید سپس وقتی کامپیوتر شما با تنظیمات CMOS لود شد، اجازه دهید تنظیمات به درستی کامل گردد. اگر کامپیوتر شما پس از کامل شدن تنظیمات CMOS خاموش نشد سیستم عامل شما دچار مشکل است و شما نیاز دارید مجدد سیستم عامل مورد نظرتان را نصب نمائید.

همچنین اگر به خطای Missing Operating System برخورد کردید مقاله مربوط به ۵ راه حل کاربردی برای رفع خطای Missing Operating System ویندوز انزل وب را مطالعه نمائید.
۷ – ویروس
یکی از علل نادر در خاموش شدن ناگهانی کامپیوتر شما، ویروس های کامپیوتری هستند. برخی از ویروس ها کامپیوتر شما را خاموش می کنند و سپس آن را مجددا روشن می کنند. این ویروس ها معمولا توسط یک برنامه خاص در کامپیوتر شما اجرا می شوند. برای برطرف کردن این مشکل یک آنتی ویروس به روز نصب نمائید تا از آلوده نبودن و اسکن روزانه کامپیوترتان مطمئن شوید.

جمع بندی :
در مطلب بالا ۷ دلیل اصلی خاموش شدن تصادفی لپ تاپ را مطالع کردید؛ در کل می توان گفت هرگز تمیز بودن لپ تاپ خود را دست کم نگیرید. از قرار دادن لپ تاپ بر روی ملافه ها یا فرش که باعث می شود فن ها به درستی کار نکنند پرهیز کنید و همچنین از میز خنک کننده لپ تاپ که یک راه عالی برای نظارت بر سطح حرارتی کامپیوتر شما خواهد بود استفاده نمائید.
تجربه و پیشنهاد شما ؟
در صورتی که به مشکلی مهمی به جز موارد بالا بر خورده اید و یا اینکه راه حلی خاصی برای برطرف کردن این مشکل می دانید تجربیات و پیشنهادات خود را با ما به اشتراک بگذارید.
وب نما...برچسب : نویسنده : دانلودی webnamad بازدید : 218 تاريخ : جمعه 17 ارديبهشت 1395 ساعت: 14:12
احتمالا برای شما نیز پیش آمده است که بخواهید یک عکس را از فایل پی دی اف استخراج کنید. روش های زیادی برای این کار مثل تهیه اسکرین شات و کراپ کردن تصاویر وجود دارد. اما با معرفی روش های سریع تر دیگر در این زمینه ، از این پس به سادگی می توانید عکس های دلخواه خود را با کیفیت بالا از فایل های PDF جدا و ذخیره کنید. در ادامه با ۵ ابزار کاربردی جهت بیرون کشیدن عکس های فایل PDF آشنا می شوید.
چگونه تصاویر فایل های پی دی اف را جدا و ذخیره کنیم؟
Ways to Extract Images from PDF Files
نحوه ویرایش متن و عکس های فایل پی دی اف را قبلا در انزل وب آموزش دادیم. اگر بعد از ویرایش عکس ها تمایل دارید آن ها را از فایل استخراج کنید و برای کارهای دیگری از آن ها استفاده کنید ، ۵ روش زیر به شما کمک خواهد کرد:
عکس گرفتن از تصاویر PDF
ساده ترین روش برای استخراج عکس ها ، اسکرین شات گرفتن از تصاویر و سپس کراپ کردن آن ها می باشد. استفاده از ابزار snipping tool در ویندوز ، بهترین انتخاب برای تهیه اسکرین شات می باشد. با مطالعه ابزارهای کاربردی برای تهیه اسکرین شات در ویندوز ، مک و لینوکس ، می توانید سایر با سایر ابزارها آشنا شوید.

استفاده از ابزارهای آنلاین و رایگان
با استفاده از ابزارهای آنلاین ، می توانید تصاویر مد نظر خود را در فایل های فشرده استخراج و ذخیره کنید. تنها محدودیتی که در استفاده از ابزارهای آنلاین وجود دارد ، تعداد عکس ها و سایز تصاویری است که می خواهید استحراج کنید. به این معنا که برای یک سایز مشخص و تعداد محدودی از عکس های موجود در فایل پی دی اف ، این سرویس ها رایگان هستند.
PDFaid.com ، ابزارآنلاینی برای استخراج عکس ها از فایل پی دی اف می باشد. می توانید فایل هایی تا حجم ۲۰ مگابایت را آپلود کنید ، فرمت دلخواه خود را از میان فرمت های رایج (JPG, GIF, PNG, BMP) انتخاب کنید و با کلیک روی Extract Images ، عکس ها را از فایل های پی دی اف ، به صورت فشرده استخراج نمایید.

ExtractPDF.com نیز سرویس رایگان دیگری است که قادر است فایل هایی را با حجم حداکثر تا ۱۴ مگابایت را دریافت کند و تصاویر را به صورت فشرده خارج کند. تصاویر موجود در فایل را می توانید به صورت بندانگشتی نیز مشاهده کنید؛ این قابلیت به شما این امکان را می دهد تا تنها عکس های دلخواهتان را به جای همه عکس ها دانلود و جدا کنید. ضمنا با این ابزار ، عکس ها تنها با فرمت PNG استخراج میشوند.

استفاده از Adobe Acrobat Reader
راه دیگر ، استفاده از این برنامه می باشد. ابتدا فایل مدنظر خود را باز کنید و صفحات را اسکرول کنید تا به عکس های مدنظر خود برسید. در منوی Edit ، گزینه Take a Snapshot را انتخاب کنید.

با انتخاب این بخش و کشیدن موس در هر ناحیه ، می توانید بخش دلخواه خود را انتخاب کنید. در همین بخش می توانید با انتخاب Select All ، کل تصویر را انتخاب نمایید.

با کلیک راست روی عکس انتخاب شده ، گزینه Copy Selected Graphic را انتخاب نمایید.
با این کار یک کپی عکس از pdf شما در کلیپ بورد کپی میشود و می توانید در هر برنامه ویرایش عکسی نظیر فوتوشاپ یا paint در ویندوز، آن را پیست کنید و تغییرات دلخواهتان را در آن انجام دهید.

استفاده از Adobe Acrobat Pro
در صورتی که برنامه Adobe Acrobat Pro را روی سیستم خود نصب کرده اید ، استفاده از آن برای دانلود کلی و یک جا تمامی عکس های PDF ، بهترین گزینه است. برای این کار ابتدا برنامه را باز کنید و سپس فایل پی دی اف را برای باز شدن انتخاب کنید.
در مرحله بعدی روی Tools کلیک کنید و از میان آیکن های موجود ، Export PDF را انتخاب نمایید.

در سمت چپ ، تصویر بندانگشتی اولین صفحه از فایل پی دی اف خود را می بینید و در سمت راست نیز گزینه های مختلفی برای استخراج و جدا کردن تصویر PDF قرار دارد. روی Image کلیک کنید و بعد از انتخاب فرمت مدنظر خود ، تیک مربوط به باکس Export all images را بزنید.

روی Export کنید؛ در این مرحله پیغام دیگری ظاهر میشود که از شما محل ذخیره عکس ها را می پرسد. یک فولدر به صورت پیش فرض برای ذخیره تعیین شده است ؛ اما می توانید با استفاده از گزینه Choose a Different Folder ، محل نهایی را برای ذخیره فایل خود را مشخص کنید.

با انتخاب a Save As ، باید نام نهایی را برای فایلی که می خواهید ذخیره کنید انتخاب کنید.
استفاده از Adobe Photoshop
روش دیگر ، استفاده از فوتوشاپ است. کافی است که فایل پی دی اف را نظیر فایل های عکس باز کنید تا پنجره ای مشابه زیر ظاهر شود:

با انتخاب image ، تمامی تصاویر ردیف میشوند و می توانید آن ها را به صورت تکی و یا با گرفتن دکمه شیفت ، به صورت کلی استخراج کنید. فوتوشاپ نهایتا عکس ها را در تب های جداگانه نمایش می دهد.

استفاده از Some PDF Images Extract
با وجود ان که نرم افزار های رایگان باگ های احتمالی دارند و استفاده از آن ها مطمئن نیست ، اما Some PDF Images Extract، برای خارج کردن عکس های از فایل های PDF کاربردی است. تنها لازم است فایل خود را انتخاب کنید و سپس عکس های دلخواهتان را ، حتی اگر بیش از یک عدد باشد ، با هم ذخیره کنید. تنها مشکل این برنامه ، توقف های ناگهانی و ایجاد مشکلات فنی به صورت لحظه ای در برنامه است که معمولا خود به خود اصلاح میشود.

تجربه و پیشنهاد شما؟
آیا تا به حال از برنامه های معرفی شده برای استخراج تصاویر فایل PDF ، استفاده کرده اید؟ چه برنامه های دیگری برا در این زمینه میشناسید؟ تجربه خود را با ما در میان بگذارید.
وب نما...برچسب : نویسنده : دانلودی webnamad بازدید : 320 تاريخ : پنجشنبه 16 ارديبهشت 1395 ساعت: 22:58
اینستاگرام ، محبوب ترین شبکه اجتماعی تصویری است و هشتگ نیز یکی از ارکان اصلی این شبکه می باشد. با استفاده از هشتگ ها ، مطالب دسته بندی میشوند و هدایت کاربران به سمت موضوعات خاص ، ساده تر میشود. استفاده از برخی از هشتگ ها سبب میشود که پست های شما در یک دسته بندی خاص قرار بگیرد و به این وسیله کاربران دیگر با اکانت شما آشنا شوند، شما را لایک و دنبال کنند. پیدا کردن هشتگ های محبوب فارسی اینستاگرام و استفاده از آنها ، موضوعی است که در ادامه به آن می پردازیم.
چگونه هشتگ های معروف و پرطرفدار اینستاگرام را پیدا کنیم ؟
How to Find Best Persian Hashtag in Instagram
با برنامه های حرفه ای برای اینستاگرام که ما نیز در انزل وب معرفی کردیم ، می توانید از قابلیت های مختلفی مثل دانلود عکس و فیلم و ویرایش آن ها ، استفاده کنید. آشنایی با هشتگ ها که با علامت مربع ( # ) مشخص میشوند و نحوه استفاده از آن ها بخش مهم دیگری است که برای آن دسته از افرادی که مایل هستند لایک و دنبال کننده ( Follower ) بیشتری داشته باشند، لازم است.
پیدا کردن هشتگهای معروف اینستاگرام
قبل از آشنایی با نحوه پیدا کردن هشتگ های پرطرفدار ، آشنایی با هشتگ هایی که بیشتر توسط کاربران مورد استفاده قرار گرفته اند و محبوب تر بوده اند ، ضروری است. در ادامه لیستی از محبوب ترین هشتگ های جهان وبسایت websta را می بینید که مقابل آن ها آمار میلیون ها نفری که از این هشتگ ها را در پست های خود استفاده کرده اند نیز نمایش داده شده است.

برای این که بتوانید هشتگ های محبوب را پیدا کنید ، هنگام تگ زدن ، اینستاگرام به شما پیشنهاداتی میدهد. این پیشنهادات مبنی بر زبان نوشتاری شما و مجبوبیت هشتگ ها میان کاربران است. هرچه قدر که این هشتگ محبوب تر باشد ، احتمال دیده شدن شما توسط کاربران مختلف ، لایک شدن و فالو کردن شما بیشتر میشود.
در سایت websta بهترین هشتگ های اینستاگرام ، کاربران و محبوب ترین پست های فارسی و انگلیسی را مشاهده و جستجو کنید
پیدا کردن معروف ترین هشتگ های اینستاگرام بر اساس موضوع
مسلما زمانی که عکسی را از یک غذای خوشمزه در اینستاگرم خود آپلود می کنید، از یک هشتگ خاص استفاده می کنید که استفاده از آن برای عکس های دیگری مثل گشت و گذار شما در طبیعیت ، منطقی نیست. به این ترتیب لزوم استفاده از هشتگ با توجه به موضوع مطرح میشود.
سرویس Tagstagram ، که دارای یک برنامه کم حجم و کاربردی است که لیستی از بهترین هشتگ ها را بر اساس موضوع در اختیار شما قرار می دهد. اگر عکسی از حیوانات خانگی خود در پیج اینستاگرام قرار می دهید ، با استفاده از این برنامه ، از هشتگ های animal و برای غذاها از هشتگ های food و زیر مجموعه آن ها استفاده می کنید.
برای پیدا کردن محبوب ترین هشتگ های فارسی اینستاگرام نیز میتوانید از لیستی که سرویس Top Hashtags تهیه کرده است استفاده کنید البته باید به این نکته اشاره کرده که دسته بندی این سرویس هنوز کامل و قوی نیست

از طریق لینک های زیر می توانید برنامه Tagstagram را برای هر دو سیستم عامل اندروید و iOS دانلود کنید:
دانلود Tagstagram ( برای اندروید)
دانلود Tagstagram (برای iOS)
پیدا کردن محبوب ترین هشتگ ها بر اساس روز
برای هر پستی می توان طبق روزی که آن اتفاق در همان روز ثبت شده است ، هشتگ زد. البته استفاده از هشتگ ها بر اساس روز ، با استفاده از # و روز های هفته مثل شنبه یا جمعه ، به راحتی امکان پذیر است ؛ اما میان هشتگ های محبوب فارسی جایی ندارد.
استفاده از ۵ هشتگ برتر برای هر پست
بر اساس استاندارد های اینستاگرام ، هرکاربر می تواند حدود ۳۰ هشتگ را برای هر پست انتخاب کند. اما استفاده بیش از حد از هشتگ ها ، حتی در حدود ۳۰ هشتگ که مطابق با استانداردهای این شبکه اجتماعی است ، گاهی زائد است و تنها سبب میشود که پست شما شلوغ شود.
توصیه میشود که برای هر پست حدود ۵ هشتگ برتر را جست وجو کرده و قرار دهید. هشتگ ها را به جای قرار دادن در کپشن یا توضیح هر پست ، در اولین کامنت تایپ کنید و به این وسیله از ایجاد سردرگمی و بی نظمی در یک پست جلوگیری کنید.

از هشتگ های غیرمعمول استفاده کنید
با این که همواره توصیه میشود که هشتگ ها را از میان هشتگ های محبوب انتخاب کنید ، اما گاهی استفاده از هشتگ هایی که در میان سایرین کمتر رواج دارد ، برای افزایش لایک موثرتر خواهد بود. زمانی که یک هشتگ محبوب و معمول مثل like4like برای یک پست زده میشود ، این پست وارد لیست پست ها میشود و دقیقا در آخر لیست قرار میگیرد که شاید چک کردن آن برای کاربرانی که از طریق هشتگ جست وجو می کنند ، زمان بر باشد ؛ اما استفاده از هشتگ غیر معمول شما را در صدر لیست نگه میدارد. همچنین با افزودن لوکیشن یا مکان خود ، می توانید در لیست جست وجو ها قرار بگیرید و به این وسیله نیز محبوب تر شوید ، برای این کار می توانید اضافه کردن مکان به اینستاگرام را که در انزل وب آموزش دادیم ، بخوانید.

هشتگ خودتان را بسازید
اگر شما آشنایی کافی با هشتگ ها را دارید ، می توانید با استفاده از یک کلمه ثابت ، هشتگ گذاری کنید و به این ترتیب یک لیست اختصاصی تشکیل دهید. استفاده از کلمات در زمینه ای که فقط خود شما در آن مهارت دارید، مثلا شغل یا رشته تحصیلی ، سبب میشود افرادی که در این زمینه با شما مشترک هستند ، به راحتی پست های شما را جست وجو کنند و برای لایک و فالو کردن شما ، اقدام کنند.

با افزودن هشتگ ها ، حساب شما در صورتی که خصوصی نباشد ، راحت تر توسط کاربران جست و جو میشود و اگر اطلاعاتی از شما نیز در صفحه شخصیتان موجود باشد ، مثلا بیوگرافی کوچک ، رسمیت حساب کاریتان را بیشتر می کند. با افزودن لینک تلگرام و یا استپ چت خود به پروفایل اینستاگرام خود ، اکانتتان را رسمی تر و کامل تر کنید.
تجربه و پیشنهاد شما؟
هشتگ های محبوب شما چیست؟ تا به حال هشتگ خاصی برای خود ایجاد کرده اید که به وسیله آن ، محبوبیت بیشتری در اینستاگرام کسب کرده باشید ؟ دیدگاه خود را با ما در میان بگذارید.
وب نما...برچسب : نویسنده : دانلودی webnamad بازدید : 436 تاريخ : پنجشنبه 16 ارديبهشت 1395 ساعت: 2:43
یکی از مشکلات عجیبی که کاربران گوشی هوشمند با آن مواجه میشوند مشکل باز نکردن سایت در مروگر ، عدم نمایش عکس های اینستاگرام و.. با اینترنت گوشی است ، ابن مشکل که در خطوط ۳g و ۴g ایرانسل ، همراه اول و رایتل و در سیستم عامل های اندروید و آی او اس نیز دیده میشود میتواند دلایل متعددی داشته باشد که رایج ترین آنها را درا ادامه بررسی و شیوه حل آنها را آموزش میدهیم
علت باز نشدن صفحات وب با اینترنت گوشی و شیوه حل آن در اندروید و آیفون
ما قبلا در انزل وب به صورت کامل در مورد اینکه چرا حجم اینترنت زود تمام میشود و چگونه از آن جلوگیری کنیم صحبت کردیم ، اما بسیاری از کاربران مشکل دیگر که در بعضی اوقات نیز بسیار عجیب است را با ما مطرح کردند ، در این مشکل ممکن است که صفحه وب و سایت ها در گوشی با اینترنت وایفای ( WiFi ) که از طریق مودم و سرویس دهندگان اینترنتی دریافت میشود براحتی توسط مرورگر های مختلف نظیر گوگل کروم و فایرفاکس باز شوند اما زمانی که اینترنت ۳g ایرانسل ، همراه اول و رایتل بر روی گوشی فعال میشود تنها بعضی از اپ ها نظیر تلگرام و نویفیکیشن های شبکه های اجتماعی دیگر مثل ایسنتاگرام دریافت میشود و یا اینکه این اتفاق ممکن است تنها در برخی از گوشی ها و برخی از سیستم عامل ها مثل اندروید رخ دهد ! در ادامه رایج ترین دلایل و نحوه رفع مشکل باز نشدن سایت ها در اندروید و سیستم عامل های دیگر را میخوانید
بهم خوردن تنظیمات APN یا Access Point Names اینترنت ۳g ، ۴g گوشی
عمده ترین دلیل باز نشدن سایت با اینترنت گوشی این اتفاق بهم خوردن تنظمیات پیشفرض Access Point Names در گوشی میباشد این اتفاق بیشتر در گوشی های اندرویدی و در هنگام استفاده از شبکه های موبایل نظیر ۲g ، ۳g و ۴g رخ میدهد و روش حل این موضوع بسیار ساده است ، باید APN تعریف شده فعلی را حذف کنید و مجددا APN را برای گوشی خود تنظیم کنید.
تنظیم APN در گوشی و سیستم عامل های مختلفت میتوانید کمی متفاوت باشد ، در اینجا ما نحوه تنظیم APN در اندروید ۴٫۴ به بالا را آموزش میدهد اما در اندروید های بالاتر نیز روش کار تقریبا مشابه است همچنین در لینک های آخر همین بخش نحوه تنظیم مجدد APN برای آیفون ، ویندوزفون و سیستم عامل های موبایل دیگر نیز آموزش داده شده است ، در اندروید مسیر زیر را طی کنید :
Settings > More > Mobile Network > Access Point Names
در صورتی که APN با نام های mtnirancell و mcinet یا RighTel را مشاهده کردید یکی از آنها را بسته به نام اپراتور خود انتخاب کنید

سپس وارد محیط تنظیمات آنها میشوید ، در اینجا بر روی دکمه منو گوشی تپ کنید تا تنظیمات این بخش نمایش داده شود ، از منو ظاهر شده گزینه Delete APN را انتخاب کنید

پس از حذف APN مجددا وارد بخش Access Point Names شوید بر روی دکمه منو گوشی یا تبلت تپ کنید و از منو باز شده گزینه New APN را انتخاب کنید.

حالا شما باید APN جدید را برای اپراتور خود تنظیم کنید.
برای تنظیم مجدد APN جدید با توجه به اپراتور خود بر روی یکی از لینک ها زیر کلیک کنید
راهنمای کامل تنظیم مجدد APN ( تنظیمات اینترنت ) اپراتور همراه اول
راهنمای کامل تنظیم مجدد APN ( تنظیمات اینترنت ) اپراتور ایرانسل
راهنمای کامل تنظیم مجدد APN ( تنظیمات اینترنت ) اپراتور رایتل

پس از تنظیم مجدد APN اینترنت خود ر فعال کنید ، به احتمال قوی دیگر مشکل باز نشدن سایت ها در مرورگر اندروید و باز نشدن عکس ها در اپ هایی نظیر اینستاگرام را نخواهید داشت.
نصب پروکسی و تاثیر آن روی گوشی
گاهی اوقات دلیل درست عمل نکردن مرورگر و اپ های متصل به اینتنرت نصب پروکسی بر روی سیستم عامل گوشی و درست کار نکردن آن میباشد ، پیشنهاد میکنیم حتما اتصال و وضعیت پروکسی خود را بررسی کنید و یا در صورتی که اپ پروکسی را از روی گوشی پاک کردید اما همچنان گوشی شما به خوبی به اینترنت متصل نمیشود ، مجددا اپ پروکسی را نصب وضعیت اتصال آن را غیر فعال کنید تا اینترنت گوشی شما در حالت عادی قرار گیرد ، سپس اپ را از روی موبایل خود پاک کنید

در موارد بسیاری تنظیمات پروکسی حتی بعد از پاک کردن آن به درستی از روی گوشی حذف نمیشوند و امکان دارد آدرس و آی پی های بعد از پاک کردن آن نیز هنوز به خوبی به اینترنت متصل نشوند
بهم ریختن تنظیمات مرورگر و بروز نبودن آن
اگر مرورگر گوشی شما (Browser) بروز نیست و یا از نسخه های بسیار پایین آن استفاده میکنید این مورد میتواند در دسترسی به سایت ها مخصوصا سایت های HTTPS و باز نشدن صفحات مرورگر روی اینترنت ۳g و.. دردسر ساز باشد ، پیشنهاد میکنیم از آخرین نسخه های مرورگرهای بروز نظیر گوگل کروم و و فایرفاکس استفاده کنید و در صورتی که از آنها استفاده میکنید حتما تنظیمات مرورگر خود را بررسی کنید و در صورت لزوم مجددا آن را بر روی گوشی یا تبلت خود نصب کنید. در مرورگر گوگل کروم اندروید و.. میتوانید با اتصال مرورگر به اکانت جیمیل خود و از طریق مرورگر دکستاپ متصل شده به همان اکانت تنظیمات مرورگر ( کش ، بوک مارک ، کوکی و.. ) را به حالت اولیه خود باز گردانید.

برای رفع خطا HTTPS پیشنهاد میکینم پست قبلی انزل وب در مورد هنگام بروز خطاهای HTTPS و SSL در مرورگر خود چه کنیم؟ حتما بخوانید
تماس با اپراتور پشتیبان
اگر با استفاده از روش های بالا همچنان در اتصال به اینترنت مشکل داشتید ممکن است ایراد از خط شما و اپراتور موبایل باشد ، برای یافتن علت باز نشدن سایت ها در گوشی میتوانید با اپراتور پشتیبان خدمات دهنده اینترنت تماس برقرار کنید تا مشکل را به صورت دقیق تر بررسی کنند ، متاسفانه برای دسترسی و صحبت با اپراتورها باید کمی در پشت خط منتظر بمانید اما احتمال رفع مشکل بسیار بالاست

جهت تماس با اپراتور ایرانسل میتوانید با شماره های ۷۰۰ ( از خطوط ایرانسل ) و ۰۹۳۷۷۰۰۰۰۰۰ ( از سایر خطوط ) ، برای اپراتور همراه اول از طریق خط همراه اول ۹۹۹۰ و از طریق تلفن ثابت ۰۹۱۲۹۹۹۰ و در اپراتور رایتل از خطوط رایتلی با شماره ۲۰۰ و از سایر خطوط با ۰۹۲۰۲۰۰۰۰۰۰ تماس برقرار کنید.
تجربه و پیشنهاد شما ؟
در پایان باید به نکته اشاره کنیم که ممکن است برخی از سایت های خاص به دلیل بسته شدن پورت و آی پی سایت مورد نظر از سوی اپراتور برای شما باز نشوند و شما با خطا عدم دسترسی به سایت مورد نظر مواجه شوید که این مورد با قضیه مشکل بهم ریختن تنظمیات گوشی و خط متفاوت است ، اگر شما نیز با مشکلات مشابه آشنا و روش های حل بهتری را سرغ دارید آنها را در بخش نظرات معرفی کنید.
وب نما...برچسب : نویسنده : دانلودی webnamad بازدید : 197 تاريخ : دوشنبه 13 ارديبهشت 1395 ساعت: 11:40
نصب همزمان و داشتن دو یا چند نسخه از یک برنامه اندروید (App) این امکان را به شما میدهد که بتوانید بر روی گوشی و تبلت خود چند حساب کاربری از اپ های پر کاربردی مثل تلگرام ، فیسبوک ، کلش اف کلنز و.. را همزمان و در یکجا مدیریت کنید ، در ادامه با یکی از بهترین روش ها جهت استفاده از چند اکانت و نصب همزمان چند برنامه اندروید آشنا می شوید.
نصب همزمان دو یا چند برنامه اندروید
Log in to multiple accounts simultaneously in different applications on Android
نصب و اجرای همزمان نسخه های مختلف برنامه در کامپیوتر ، یکی از نیازهای کاربران کامپیوتر است که قبلا در انزل وب آموزش دادیم. مشابه همین موضوع ، نصب و ورود به چند اکانت به صورت همزمان در اندروید نیز با استفاده از برنامه Parallel Space ، امکان پذیر است. در ادامه روش کار با این برنامه را میخوانید.
آموزش کار با برنامه Parallel Space
دانلود Parallel Space
این برنامه را به صورت رایگان از گوگل پلی دانلود کنید. در توضیحات اپ آمده است که برای ساخت چند اکانت به صورت همزمان در فیس بوک و سایر شبکه های اجتماعی مثل تلگرام ، می توانید Parallel Space را دانلود کنید.
کاری که این برنامه مطابق با اسم خود در موبایل شما انجام می دهد ، ایجاد فضای موازی است. به این معنا که فضایی مشابه با یک سیستم عامل اندروید دیگر در کنار اندروید شما ایجاد میشود و با استفاده از آن ، ساخت و استفاده از چند اکانت در یک برنامه ، امکان پذیر میشود.

انتخاب برنامه های دلخواه
در این مرحله ، برنامه از شما می خواهد که اپ های دلخواه خود را جمع آوری کنید. اگر بازی و برنامه هایی مثل اینستاگرام ، کلش اف کلنز و یا فیس بوک را در موبایل خود داشته باشید، مستقیما به سمت بخش دیگر برای ایجاد اکانت دوم هدایت میشوید، در غیر این صورت شما را به مرجع دانلود برنامه های انتخابی خود هدایت می کند. برای شروع کافی است Start Exploring را انتخاب کنید.

تصویر زیر به خوبی برنامه های جمع آوری شده را برای اجرا و ایجاد حساب کاربری ثانویه نشان می دهد. در این بخش، با انتخاب گزینه + ، می توانید اپ های دلخواه خود را اضافه کنید. بعد از انتخاب + ، لیستی مشابه شکل زیر نمایش داده میشود که شامل تمامی برنامه های نصب شده روی موبایل شما می باشد.

با انتخاب هر برنامه از لیست ، اپ دلخواه شما برای ایجاد حساب کاربری دیگر ، به لیست برنامه Parallel Space منتقل میشود.

دقت داشته باشید که برای نصب همزمان چند برنامه اندروید هر اپی را نمی توانید از این لیست انتخاب کنید؛ برنامه هایی مثل واتس اپ ، اسنپ چت و اپ های گوگل را برای ایجاد اکانت دیگر انتخاب نکنید.

ورود همزمان به حساب کاربری دیگر در برنامه ها
بعد از این که برنامه های خود را انتخاب کردید ، نسخه دیگری از برنامه ها را که در یک فضای دیگر ساخته شده اند ، مشاهده می کنید. همان طور که در شکل میبینید ، نسخه های دیگر هر برنامه با علامت + ، از سایر برنامه های قابل تشخیص خواهند بود. هر برنامه را می توانید از محیط برنامه Parallel Space ، بکشید و روی صفحه اصلی موبایل رها کنید تا بتوانید به شکل میانبر نیز از آن ها استفاده کنید.

در صورتی که می خواهید دسترسی هر دو اکانت را به اینترنت محدود کنید ، می توانید با مطالعه نحوه کنترل و جلوگیری دسترسی برنامه ها به اندروید ، حجم مصرفی اینترنت خود را مدیریت کنید.
با لمس هر برنامه ، محیط جدیدی مشابه شکل زیر برای ایجاد حساب کاربری دیگر مشاهده می کنید.

ایجاد نسخه های دوم کمی موبایل شما را نسبت به قبل شلوغ می کند و تعداد اپ ها بیشتر میشود؛ در صورت نیاز می توانید با آموزش تغییر و حذف برنامه های سیستمی و پیش فرض اندروید ، فضای اندروید خود را خلوت تر کنید
تجربه و پیشنهادشما ؟
تا به حال از چه برنامه هایی در اندروید به صورت همزمان با استفاده از Parallel Space دو یا چند نسخه ساخته اید؟ اگر از اپ یا روش دیگری برای اینکار استفاده میکنسد آن را با ما به اشتراک بگذارید.
وب نما...برچسب : نویسنده : دانلودی webnamad بازدید : 239 تاريخ : دوشنبه 13 ارديبهشت 1395 ساعت: 1:47
فایل های تکراری و پوشه های خالی باعث کند شدن روند پیدا کردن فایل و پوشه دلخواه در کامپیوتر میشوند و در مدت زمان طولانی فضای سیستم را نیز اشغال خواهند کرد ، تصمیم داریم در ادامه بهترین روش های پیدا کردن و حذف حذف فایل های تکراری ، فولدر های خالی و میانبر هایی ( Shortcuts ) که دیگر به خوبی کار نمیکنند همچنین شناسایی بوک مارک های خراب و از کار افتاده مرورگر ها را در سیستم عامل های ویندوز ، مک و لینوکس آموزش دهیم.
چگونه پوشه های خالی ، فایل های تکراری و میانبر های خراب را حذف کنیم؟
How to Remove Empty Folders, Duplicate Files, Broken Shortcuts, and Old Bookmarks from Your Computer
یکی از راه های حذف فایل ها و پوشه های خالی را قبلا در انزل وب معرفی کردیم. اما راه هایی که در این جا معرفی می کنیم ، برای هر دو سیستم عامل مک و ویندوز است و علاوه بر پوشه های خالی ، فایل های خراب و کپی شده نیز حذف خواهند شد ، همچنین در انتها دو نرم افزار برای حدف بوک مارک های قدیمی و تکراری در مرورگرها را معرفی خواهیم کرد.
حذف پوشه خالی در ویندوز و مک
مک
در مک ، پیدا کردن فایل خالی بسیار ساده است. تنها کاری که باید انجام دهید ، باز کردن Finder و فشردن همزمان کلید های Command + F جهت بازکردن Find است. Kind زیر مجموعه های زیادی از جمله Folder دارد. این بخش را انتخاب کنید . سپس + را فشار دهید و گزینه Number of items را انتخاب کنید. این گزینه را روی less than one تنظیم نمایید. با این کار پوشه های خالی را پیدا می کنید و نهایتا باید آن ها را انتخاب و حذف کنید.

ویندوز
برای ویندوز نرم افزار Remove Empty Directories را دانلود و نصب کنید تا فولدرهای خالی جست و جو شوند. بعد از مشخص شدن فایل ها ، می توانید اقدام به حذف هر یک از آن ها کنید.

حذف فایل های تکراری و کپی شده در ویندوز ، مک و لینوکس
فایل ها تکراری و کپی شدن یک فایل مشخص در بلند مدت میتوانید فضای زیادی از درایو های کامپیوتر را اشغال کنند. یکی از برنامه های خوب برای یافتن فایل های تکراری و اضافی در سیستم عامل ویندوز ، لینوکس و مک ، dupeGuru می باشد. در صورتی که فایل های شما متنوع هستند ، می توانید با روش های شناسایی فرمت های مختلف فایل ها ، این فایل ها را راحت تر جدا سازی کنید.

حذف پوشه های تکراری و اضافی در مک و ویندوز
مک
برای فولدرهای تکراری ، به اندازه فایل های کپی شده نرم افزار منتشر نشده است ، علت آن نیز به حجم اشغال شده زیادتر فایل ها در کامپیوتر نسبت پوشه ها است. برای پیدا کردن پوشه های اضافی و کپی شده در مک ، از برنامه TidyUp استفاده کنید. این برنامه علاوه بر فولدرهای اضافی ، فایل های اضافی را نیز پیدا می کند.

برای این که خالی بودن و یا نبودن فولدرهای را تست کنیم ، می توانید با روش مقایسه محتوای پوشه ها ، سریع تر فولدرها را بررسی کنیم.
ویندوز
برای کاربران ویندوز نیز برنامه رایگان دیگری به نام V Folder Dups وجود دارد که پیدا کردن و حذف پوشه های تکراری و اضافی را ساده تر کرده است. همچنین برای مقایسه و بررسی محتویات دو پوشه خاص میتوانید از نرم افزاری که در پست محتویات دو پوشه را مقایسه کنید انزل وب معرفی کردیم استفاده کنید.

در صورت نیاز می توانید ترفند های کاربردی برای پوشه های ویندوز را که قبلا معرفی کردیم مطالعه کنید تا فایل های جدید شما ، نظم بیشتری داشته باشند.
حذف و درست کردن میانبر های خراب و معیوب
سیستم عامل مک
برای سیستم عامل مک، روی شورتکات راست کلیک کنید و Show Original را انتخاب کنید که اینکار باعث باز شدن محل اصلی فایل مورد نظر میشود. مجددا روی Shortcut کلیک راست و Get Info را انتخاب کنید.

مطابق با شکل زیر، Select New Original را انتخاب و سپس مسیر که با انتخاب Show Original نمایش داده شد را مجددا برای میانبر خراب مورد نظر تعیین کنید

سیستم عامل ویندوز
برای ویندوز پیشنهاد می کنیم از برنامه Broken Shortcut Fixer استفاده کنید که تمامی میانبر های معیوب را لیست می کند و هریک از فایل های معیوب را فیکس و سالم می کند.در همین لیست می توانید نسبت به حذف شورتکات ها نیز اقدام کنید.

پاک کردن بوک مارک های قدیمی و از کار افتاده در ویندوز و مک
وب سایت ها مرتبا در حال تغییر هستند و بوک مارک های ( Bookmarks ) شما ممکن است قدیمی میشوند. برای این که از شر بوک مارک های قدیمی و بلا استفاده که حتی ممکن است تکراری باشند خلاص شوید، از برنامه Prairiefire for Safari برای مرورگر سافاری سیستم عامل مک استفاده نمایید.

کاربران ویندوز می توانند برنامه AM Deadlink را دانلود کنند که برای مرورگر های اوپرا ، فایرفاکس ، اینترنت اکسپلورر و سافاری مناسب است.

تجربه و پیشنهاد شما؟
آیا راه حل های دیگری برای رفع این مشکل و جلوگیری از اشغال فضا در سیستم عامل های مختلف به وسیله فولدرها و فایل های بلااستفاده میشناسید؟ دیدگاه خود را با ما در میان بگذارید.
وب نما...برچسب : نویسنده : دانلودی webnamad بازدید : 236 تاريخ : شنبه 11 ارديبهشت 1395 ساعت: 13:38
